Improved “Status Bar” with More Detailed, Specific Context Based Information
-
User Interface Improvement:
@vectoradmin,
I think one thing that could be done to Improve the User Interface and user experience would to provide a Customizable and much more Detailed, Context based Information Status Bar at the Bottom of screen.
CorelDRAW does a fantastic job with their Status Bar.
CorelDRAW allows you to Customize which of four General Categories to Display in the Status Bar. Click the Options Icon on the far left of the Status Bar to choose from:
- Cursor Coordinates
- Object Details
- Document Color Settings
- Tool Hints
You can further Customize by going to: Menu Tools->Options-Customization.
- Status Bar Size
- Add or Remove Toolbar items in the Status Bar
- Resize Toolbar items in Status Bar
- Change Position of Status Bar (Top or Bottom)
- Restore Default Settings
Some specific Information in the Status Car includes:
-
Tool Hints, including Modifier Key Options
-
Cursor Position updated continuously with “live” Coordinate X & Y Position.
-
Selected Objects “Width”, “Height” and “Center” Coordinates in current Units.
-
Moving Objects show live Dx and DY Distance Values and Angle.
-
Currently selected Objects describe the “Type” of Object (Curve, Path).
-
Number of Objects Selected, Number of Paths, Number of Subpaths, Number of Nodes
Scaling -
Name of Active Selection
-
Name of Active Layer
-
Indication when a selection is Grouped
-
Fill Icon and Color Swatch with Fill Type Description (eg. Gradient, Vector Pattern), Color Mode (RGB and Rectangle, CMYK, Pantone/PMS), and Color Name, Color Values
-
Outline Icon and Color Swatch: Same as Fill Swatch but also includes Outline Width
-
Bitmap Images- Show Color, Mode, Size, and Resolution
Text three letter language code -
Status of a task
The Fill Icon Swatch and Outline Icon Swatch
The Fill Swatches next to each Icon shows the Default Document Fill and Outline Properties when you have NO SELECTION.The Color Swatches appear to the right of each Icon. The Fill Swatch shows the appropriate default color and to the right of it is a Description of Color Type and Values. To the right of the Outline Swatch is the Color Description, Values, and Outline (stroke) Width.
With an Active Selection, the Swatches change and appear in the appropriate Color, with associated Color Mode, Description, Values and Outline Width information
You can Edit the Fill and Outline of Selected objects by Clicking the Fill and Outline Icons on the Status Bar to to bring their respective Options Dialog Boxes.
To make Changes to the Document Default Fill and Outline Properties in the Current Document, Click the Icons with NO Selection. These changes will be Saved with the Document.
Below are some CorelDRAW Examples:
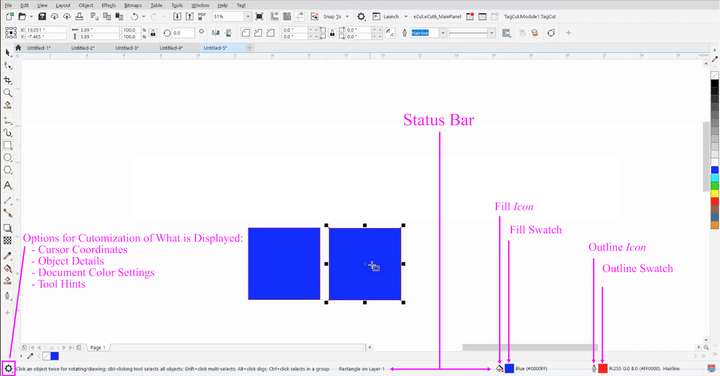 
Nodes Hints/Tips, Modifiers
 
Showing Star, 5 Sides, No Fill, Red Hairline:

-
@Vector-Rock I will add this to the backlog for new features.