How do I get text to fill an existing shape?
-
I was wanting to emulate the 4-peat example below with my expanded text and custom shape. My searching for the answer has not resulted in anything yet, so I figured I'd ask

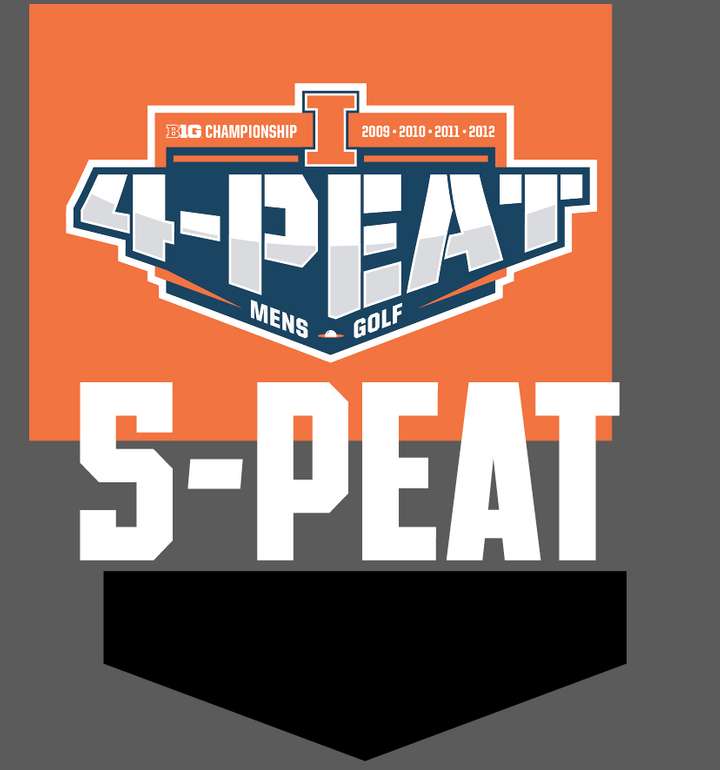
-
@Boldline Steps for this:
- select the text (only), and in the Shape Effects panel add an Envelope effect (with the default shape it will be the same)
- select both the text and the shape (text first, then shape).
- in the Shape Effects panel, select (highlight) the Envelope effect.
- select the Pick Shape from the Shape Effects panel.
- this will copy the shape as an envelope shape, and will leave the original.
The envelope shape may need to be edited. For this, select the Envelope in the Shape Effects panel and click on the second button at the panel icon row.
If needed, the envelope effect corners (how to map the original text to the envelope shape) can be adjusted by clicking on the third button in the panel icon row. This will activate the four mapping corners of the envelope effect, that can be dragged along the shape.
-
@vectoradmin I got as far as "selecting the pick shape" before I got lost.
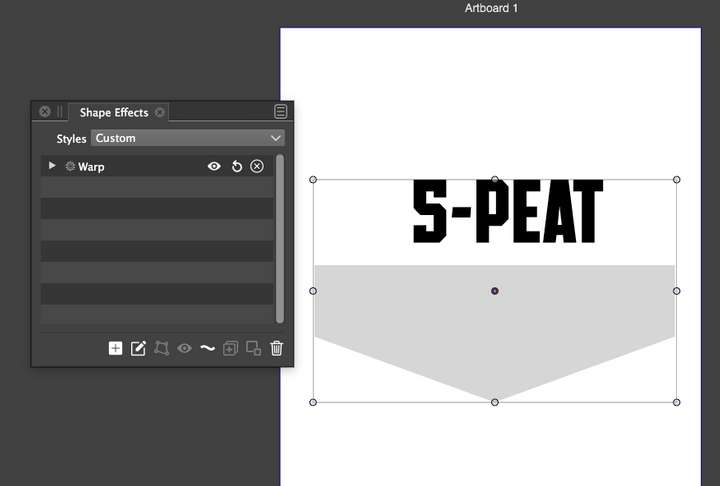
-
@Boldline Here's how: https://recordit.co/oXipDRmqfc
-
@Boldline Warp is not good for this, use Mesh -> Envelope.
-
Just getting back to this - thank you @b77 and @vectoradmin
Your video was very helpful @b77 - however, my menu insude of the shape effects panel lacks an option for "pick shape". I followed the steps the same (I believe) as in the video and directions.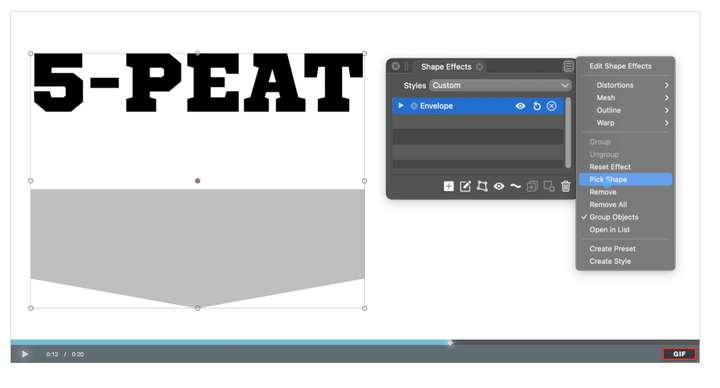
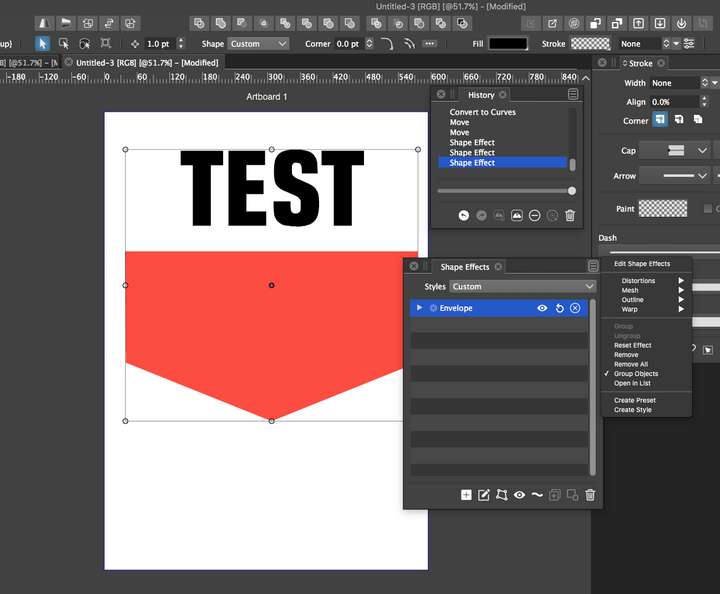
-
@Boldline It might be that the Envelope is applied to both the text and the shape? This results in a group.
The Envelope should be applied to the text only (without the shape selected), and then select both the text and the shape to pick the envelope shape.But there is an other way:
- select the shape and select Object -> Object Options.
- give a name to the shape in the Name field (for example shape1, any name will do).
- click on the Role field and select "Shape"
- confirm the object options for the shape.
- select the text (only the text) and add an Envelope effect.
- open the Envelope effect options (the arrow before the effect name).
- click on the Shape field, this opens a popup menu with shapes.
- select the previously named shape here (use the name given at step 2, like shape1).
-
@vectoradmin i did have them grouped the first time. I tried again, this time I only grouped the word shape together. I tried again and still was unable to see the option to pick a shape in the submenu
I'm sure the issue is me. lol
-
@vectoradmin I just tried the second method you suggested, but getting stuck at the last part where I open the shape field to choose the shape I just made... it's not listed in there Again, maybe I'm missing something in both these methods?
-
@Boldline Here's a quick video showing the second method: https://recordit.co/q7myrklFNH
-
@Boldline Send me the example file from the video. It is not clear what goes wrong. Is the shape closed?
-
@vectoradmin I think that shape I was using had issues, I don't have it anymore - but I did try a fresh example and this time I was able to see the "pick shape" in the sub-menu! So I assume the other attempt had an issue with the shape.
I noticed that when I tried to copy the shape of the sunglasses lens on the left side, it went messy and crazy. (excuse the bumbling around as I figured out which order to grab things)

I assume that it's related to the fact that the shape is a transformed copy of the one on the right side. Hence, why the right side worked perfectly and the left side did not.
I thought the solution might be to select the left side object and apply "convert to curves" - to "erase" the transform nature of the shape - I tried again to make the text fit the shape and it went to a strange mess shape again.... What do I do for reflected/transformed shapes like this?
UPDATE: I copied the shape in question over to Illustrator and expanded it there and brought it back into VS - hoping that might "clear" whatever properties it was running into - but it gave me the same messy result
-
UPDATE#2: So I was able to accomplish what I wanted by flipping the text itself and then referencing a second time, the shape on the right side - then flipping the warped text back again so it read correctly.
So I'm confused why flipping the text itself did not cause an issue, but flipping the shape does...
and then what is the solution for using a previously flipped shape?

-
@Boldline When working with the Envelope, a lot depends on how the nodes in that shape are arranged and what is the direction of the path.
I'm note sure how to get that example from the left. If possible, please send me a file with it.But sometimes the envelope mapping must be corrected, for that use the third icon at the bottom of the Shape Effects panel: https://recordit.co/VsuRnMPS9R
-
@vectoradmin i just sent you the file and an explanation. Basically the left side of the sunglasses were initially a copy and flip of the right side. So everything on the left side will be in reverse I assume - based on other discussions in the forum about that. Maybe the solution here is I need to flip the path direction?