Importing and Exporting
Vector artworks or photographic images created by other applications can be imported into a VectorStyler document, through a number of common file formats. Artwork created in a VectorStyler document can be exported into various vector or image file formats to be used in other applications.
Features and options to consider when importing or exporting graphics:
- Files can be imported by dragging and dropping on the document.
- If multiple empty artboards are visible (by zooming out sufficiently), multiple files can be dropped onto the document in one step, and each file will be placed on a separate artboard.
- Imported files (both vector and image) can be linked to the original source, and updated whenever the file changes. Linked files are managed in the Links panel.
- A single linked image or vector file can be used multiple times inside a document, without creating multiple imports of the same file. This reduces the document file size, as there is only one image or vector content placed into the document.
Adobe Illustrator files (.AI) are opened or imported by interpreting the native object and parameter storage. This means that AI files stored without the flattened PDF artwork can also be opened. These include vector brushes, tiling patterns, object blends, and all swatch types and brush styles.
- Export format choices and format specific options can be saved and reused as styles or presets.
- Style overrides can be associated with export options, to override selected styles while exporting.
- The Export Artboards command can be used to batch export selected artboards, into multiple files and formats.
- Export Slices can be used to mark a region of a canvas for exporting. The Slices panel is used to manage export slices.
- Export slices can be created, positioned, resized and rotated using the Slice
 tool.
tool. - Each export slice can be associated with a set of file formats, or an export profile style.
- Export profile styles are used to define a collection of export file format options reused in multiple slices, artboards or object exporting.
- Objects can be collected and marked for batch exporting using the Object Export panel.
- The Export Objects command can be used to batch export collected objects.
- The Content
 mode of the pointer tool, can be used to adjust position, size and rotation of the image or linked content inside a shape.
mode of the pointer tool, can be used to adjust position, size and rotation of the image or linked content inside a shape. - Images can be traced to vector shapes using the Image Trace panel.
Overview
Importing and exporting artwork is described in the following sections:
- Linking Files - Describes how to import artwork or images into a VectorStyler document, while keeping an active link to the original file. The links to external files are managed in the Links panel.
- Exporting - Describes how to export artwork from a VectorStyler document.
- Export Slices - Describes how to use export slices to setup batch exporting from different regions of the canvas. The export slices of the current canvas are managed in the Slices panel.
- Artboard Exporting - Describes the batch exporting of artboards.
- Object Exporting - Describes how to use the Object Export panel to setup batch exporting of objects and symbols.
File Formats
Illustrations and vector artworks are available for reuse through various web based services, and are stored in a standardized file formats, for example SVG or PDF. These files contain vector artwork, that can be imported and further edited, or reused as part of a larger design in VectorStyler.
The VectorStyler document format stores vector object hierarchies in a high level parametric form. The objects, shapes, styles and effects remain fully editable and adjustable in a reopened VectorStyler file. For example, when drawing rectangles or ellipses, parametric shapes are created of corresponding type, and these can be adjusted at any time, until they are converted to curves.
The level and detail of vector object storage varies among file formats. Some formats like SVG, PDF, EPS or Postscript, store only the curves and styles of the objects. SVG provides a limited set of effects to create composite image effects. The .ai (Adobe Illustrator) file format stores artwork in a high level parametric form.
The following file formats are supported for importing:
- VSTYLER - VectorStyler document and artwork file format.
- AI - The Adobe Illustrator file format, contains high level vector objects, stored in editable form. AI files can be both imported or opened. By default, VectorStyler will interpret the high level Adobe Illustrator specific object information to import editable objects.
- SVG - The Scalable Vector Graphics format is a vector file format, containing a hierarchy of objects with shapes and styles. A combination of a limited set of (SVG) image effects can be stored in editable form.
- PDF - The Portable Document Format is a vector based file format, storing low level vector curves and styles with possibilities of using transparency and object hierarchy. VectorStyler provides full PDF support for vector graphics and images, including transparency and mesh gradients. The interactivity, 3D and media features of PDF are not supported.
- Postscript - A Postscript file is an interpreted program, describing one or more pages of vector graphics using programming commands.
- EPS - An Encapsulated Postscript file contains a limited set of the Postscript commands, to describe a single artwork.
- PSD - The PhotoShop Document is a high level image file format containing a composition of image layers.
- PNG - The Portable Network Graphics file format is used to store images and it is the most common image format used on the web.
- JPEG - A JPEG file contains an image stored using a lossy compression scheme. It is typically used to store photographs.
- JPEG 2000 - The new extended version of the JPEG file format with better compression options.
- TIFF - The Tagged Image File Format is an image file format, with options to use various compression schemes and to store metadata (for example EXIF) information about the image. It is the most common image format used in printing and prepress, as it supports the storage of colors in CMYK mode.
- HDR - High Dynamic Range files contain images with colors stored in high dynamic range format. Importing is supported by using a default tone mapping operator.
- GIF - Graphics Interchange Format, an image file format.
- BMP - MS Windows bitmap image file format.
- PCX - PiCture eXchange file format is an image format.
- TGA - The Truevision TGA is an image file format.
- RTF - The Rich Text File format contains formatted and styled text, can be imported into text frames.
- TXT - Plain text file, imported into text frames.
Importing Artwork
To import vector or image files into a VectorStyler document:
- Select the Import command from the File menu, or press Command+I (Mac) or Control+I (Windows).
- Select one or more file names in the file browser view.
- After confirming the selection, the files are imported and place on the current canvas.
To import and place an image inside a shape:
- Select the object with the shape.
- Select the Import command from the File menu, or press Command+I (Mac) or Control+I (Windows).
- Select an image file and confirm the file selection.
- The image is placed inside the shape.
To link a vector or image file into the document:
- Select the Link File command from the File menu, or press Option+Command+I (Mac) or Alt+Control+I (Windows).
- Select the file to be linked and confirm the selection.
- A new object is created with the image or vector content linked (but not expanded) inside the object.
- Use the Content
 mode of the pointer tool to adjust the position, size and rotation of the linked content.
mode of the pointer tool to adjust the position, size and rotation of the linked content. - Use the Links panel to manage, reuse or update linked content of a document.
Importing Adobe Illustrator (Illustrator) files:
- AI files can be opened and edited, but not exported or saved. Saving is done in VectorStyler format.
- Native Illustrator file importing is supported by default.
- To disable native Illustrator import, uncheck the Import Adobe Illustrator option in the Document Files section of the Settings view. When disabled, the PDF stream of the AI file is imported if available.
- Native Illustrator content can be pasted from the clipboard, when it was copied into the clipboard by Adobe Illustrator. The native Illustrator pasting can be disabled using the Paste Adobe Illustrator option in the Performance section of the Settings view.
Importing multiple artworks or images:
- To import multiple artworks and images in one step, select the File -> Import command.
- Select multiple files in the file open view and confirm the selection.
- The import placing tool is activated that can be used to individually place the imported file.
- Click on a location, or drag a box marque to import a file at that location.
- Repeat these steps until all selected files are placed in the document, or press the Escape key to exit the import placing tool.
Opening multi-page PDF files:
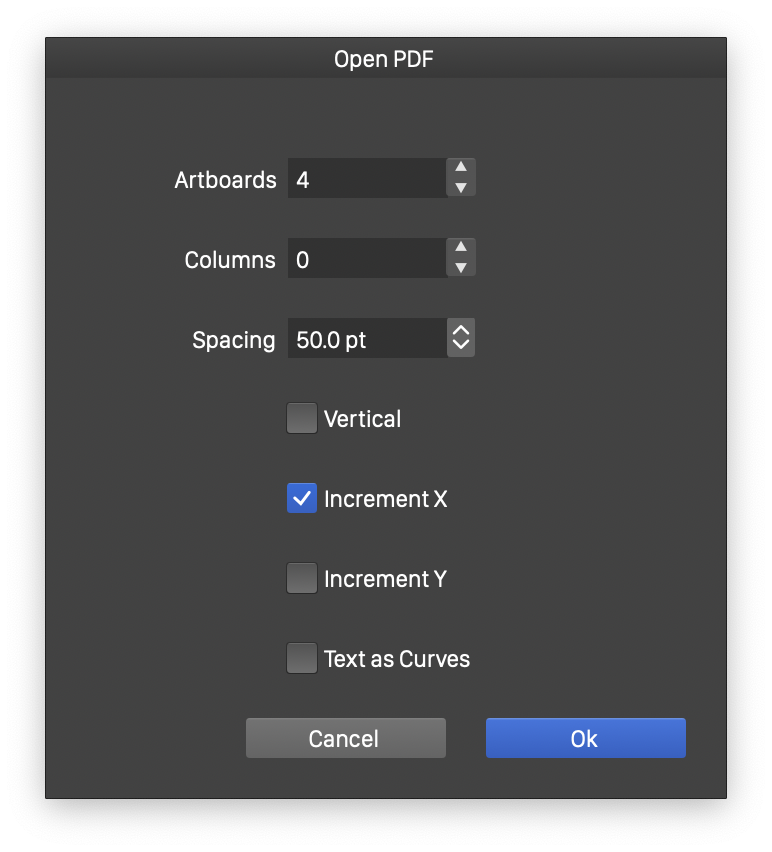
Opening multi-page PDF files.
When opening multiple page PDF files, the pages of PDF can be arranged into artboards or distributed on multiple canvases based on the user settings. After selecting the opened file, the Open PDF view is shown with the opening options:
- Artboards - Set the number of artboards to be created on one canvas. Multiple canvases will be created each containing up to this number of artboards, to place the content of the PDF pages.
- Columns (or Rows) - Set the number of columns (or rows) to arrange artboards on one canvas.
- Spacing - Set the spacing between the artboards.
- Vertical - Check to place consecutive pages of the PDF vertically first.
- Increment X - Check to increment the artboard positions horizontally.
- Increment Y - Check to increment the artboard positions vertically.
- Text as Curves - Check to convert imported text to curves.
Exporting Artwork
To export artwork from the current document, into a vector or image format:
- Select the artwork to be exported, if exporting is limited to a selection.
- Select the Export command from the File menu, or press Command+E (Mac) or Control+E (Windows).
- Select the exported artwork source. This can be Document, Canvas or Selection.
- File formats supporting multiple pages (PDF or Postscript) can be used to export multiple artboards and canvases.
- Select the file format and the options specific to the selected format.
- The details of exporting options are described in the Exporting section.
- Confirm the export options and select a file name to export a single file.
Multiple files can be exported using the various batch exporting commands and options:
- Use the Export Artboards to batch export multiple artboards into separate files, and multiple file formats.
- Setup slices in the document, and use the Slices panel, or the Export Slices command to export slices into separate files.
- Working with slices is described in the Export Slices section.
- Setup object exporting collections, using the Object Export panel, and use the Export Objects to batch export multiple objects into multiple file formats.
When exporting artworks from a VectorStyler document, the export method (direct, artboard, slice or object), the associated selection, file formats and options are stored with the VectorStyler document, when the document is saved.
The Export Again command can be used to repeat the last exporting operation, without further user interaction. This allows the repeated batch exporting from a document, after the initial exporting setup.
The Incremental Export command can be used to repeat the last exporting operation without changing the options, but with a different file name using numbering of file names.
SVG in Clipboard
If enabled, when copying the selected vector objects to the clipboard, VectorStyler also creates an SVG representation of the objects, and stores the SVG content as a text in the clipboard. To enable this option, check the Copy as SVG option in the Performance section of the application settings.
SVG content copied to the clipboard can be pasted to an other vector editor application (if supported), or into a text editor for further inspection or integration into web design workflows.
If a third party application supports SVG copying into the clipboard as text, the SVG content can be pasted into a VectorStyler document as vector objects. This also includes the opening and copying of an SVG file into the clipboard by a regular text editor, as plain text.
