Exporting
The content of the current canvas, the current artboard, or the selected objects can be exported into an image or vector graphics file format, using the Export command from the File menu. To batch export multiple objects, artboards, or slices, use the various batch exporting features of VectorStyler, described in the sections of this chapter.
When exporting individual artboards or objects, or when setting up export profiles for batch exporting, the options controlling the details of how to export to a specific file format are described below.
The export file format options can be saved as styles and presets, and reused when setting up export profiles for batch exporting. Exporting options include style overrides, used while exporting the artwork. Style overrides can be used to temporarily redefine one or more styles, while exporting to a file format.
Export presets can be created with different style overrides, and used in batch exporting to create alternate renderings of an artwork.
To export the content of the current artboard, canvas or selected objects:
- Select the objects if necessary.
- Select the Export command from the File menu, or press Command+E.
- Set the file format and associated exporting options.
- Optionally, setup style overrides, used while exporting.
- Confirm the exporting options and select a file name and folder to export the artwork into the file.
Exporting Options
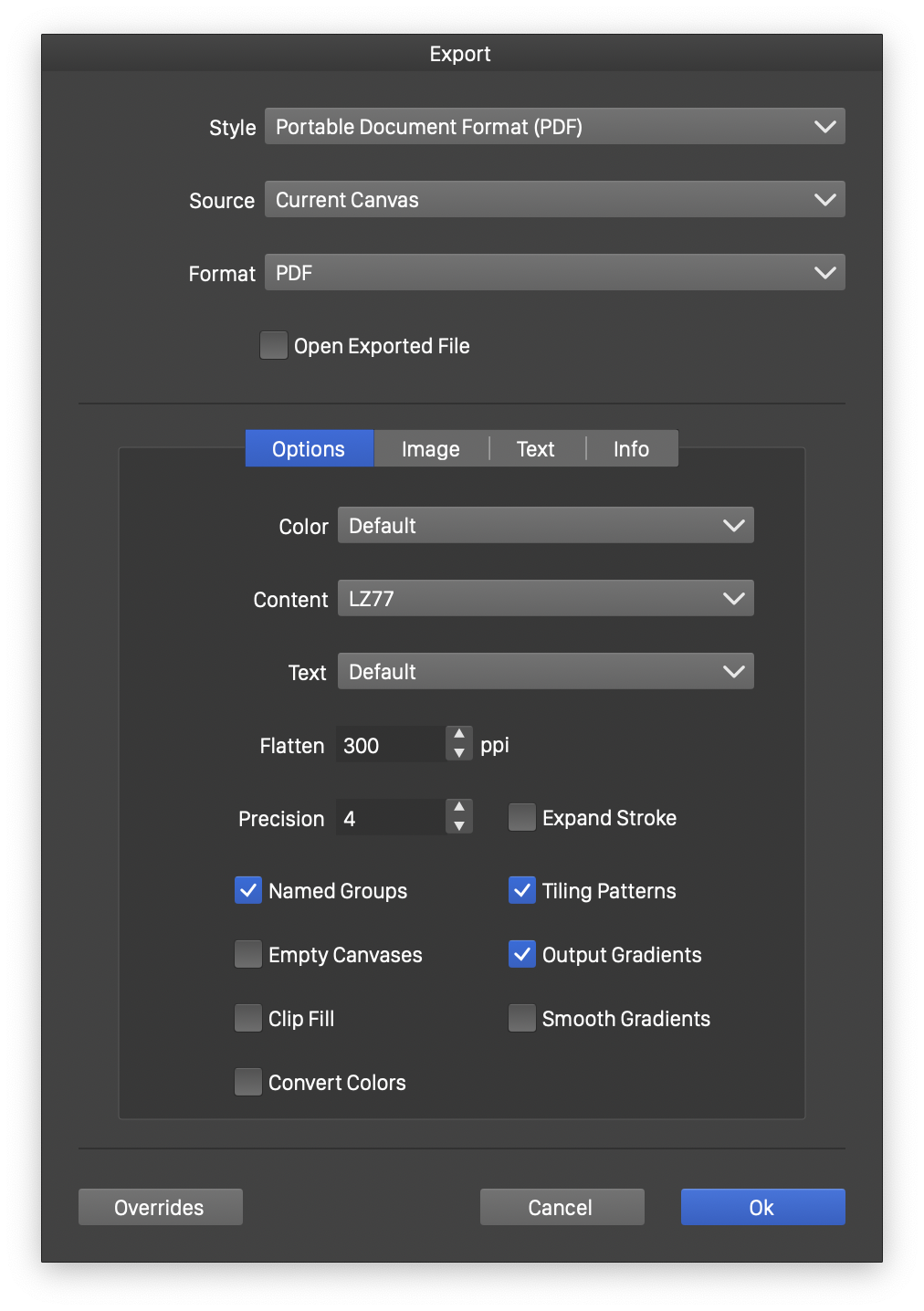
The common export view.
When exporting, the following common options are available:
- Style - Select from the list of export presets and styles, or save the current export settings (including style overrides) as a preset or a style.
- Source - Select the source of exported artwork. This can be:
- All Canvases - Export all canvases of the current canvas category. Exporting all canvases and artboards can be used to create multi page PDF or Postscript files.
- All Artboards - Export all artboards of the current canvas category. This mode can be used to create multi page PDF or Postscript files.
- Current Canvas - Export the content of the current canvas.
- Current Artboard - Export the content of the current artboard.
- Selection - Export the selected objects only.
- Format - Select one of the available file formats for exporting.
- Overrides - Opens the style override editor view. Editing style overrides in a modal view is similar to using the Override panel. For more details, see the Overrides section.
Common Image Options
When exporting to image file formats, the following options are available to control the conversion of vector objects into image pixels:
- Smooth - Set the vector edge smoothing mode used in rendering. The same options are available as in the display options.
- Scale Mode - Select a downscaling mode.
- Rendering - Select color component precision used in rendering the vectors into image pixels.
The rendering color precision can be selected for any of the image file formats, regardless of whether the file format supports that color depth. The color precision is reduced when the exported image is available after the rendering and before storing it in the file format. Rendering at higher color depths can result in more precise image effects and composition.
- Resolution - Select color component precision used in rendering the vectors into image pixels.
- Fixed Image Size - Check to specify the exported image size in pixels.
- Downscale - Select a downscaling factor used to reduce the size of the final image. When converting vector objects to images, it is recommended that the rendering occurs at a higher Resolution, and the resulting image is then downscaled to obtain the final image size.
- Background - Select a background color for the image, used in regions not covered by vector objects. This is ignored if the Transparent mode is enabled, when transparency is supported by the image format.
- Expanded Frame - Enable or disable the rendering of the expanded object region. The expanded object region is determined by the image effects applied on the object.
- Options - Opens the Rendering Options view to edit details of vector to image rendering. These are similar to display options, and described with more detail in the Display Options section.
SVG Options
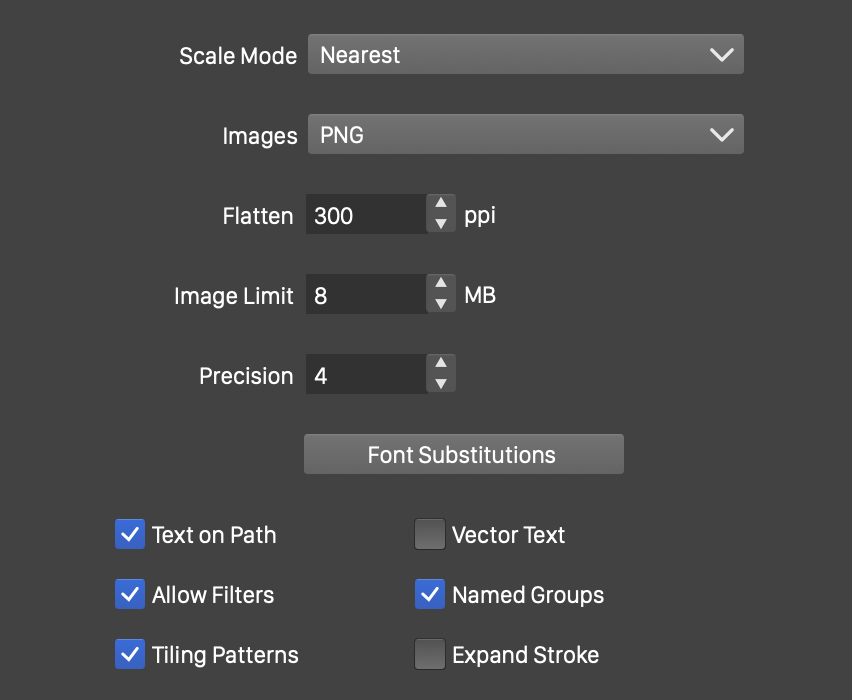
Options used when exporting to SVG.
The following options are available when exporting to the SVG file format:
- Scale Mode - Select the image downscaling mode used when placing image links into an SVG file.
- Images - Select the image format used in the SVG file.
- Flatten - Set the vector to image flattening resolution, used when the vector objects cannot be exported to SVG.
- Image Limit - Set the upper limit of exported images, or zero for no limit.
- Precision - Set the number of decimals in numeric values stored in the SVG file.
- Font Substitutions - Setup font substitutions used while exporting to the SVG file.
- Text on Path - Enables or disables the exporting of the text on path effect, using SVG options.
- Allow Filters - Enables or disables the exporting of SVG filters.
- Tiling Patterns - Enables or disables the exporting of tiling pattern fills if possible.
- Vector Text - Enables or disables the conversion of text to vector shapes, while exporting to the SVG format.
- Named Groups - Enables or disables the creation of reusable named object groups.
- Expand Stroke - Check to expand stroke outlines into paths when exporting to SVG.
PDF Options
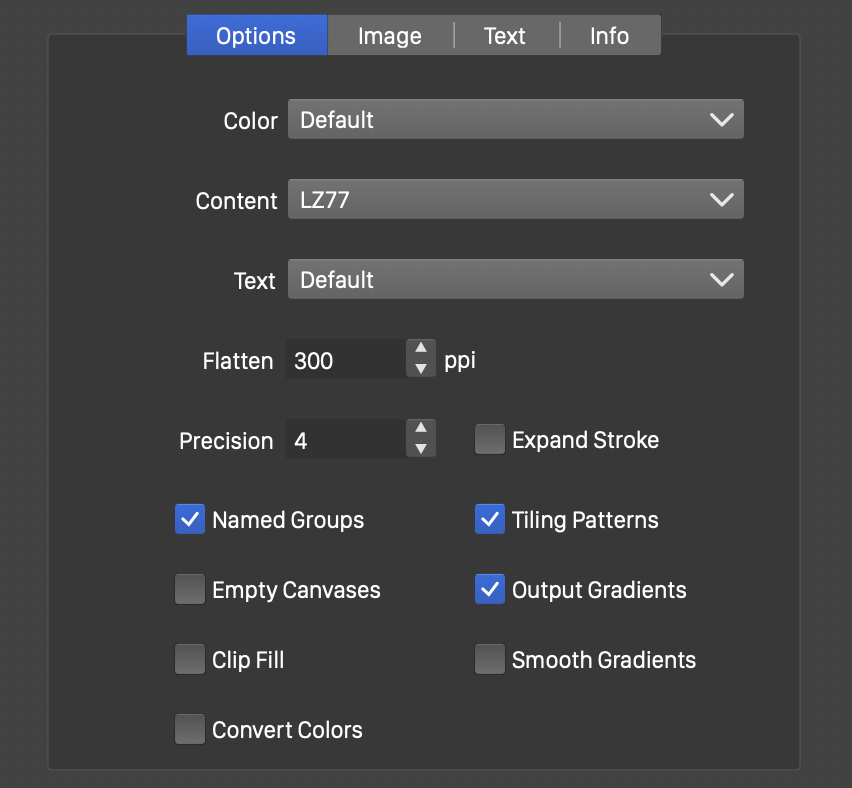
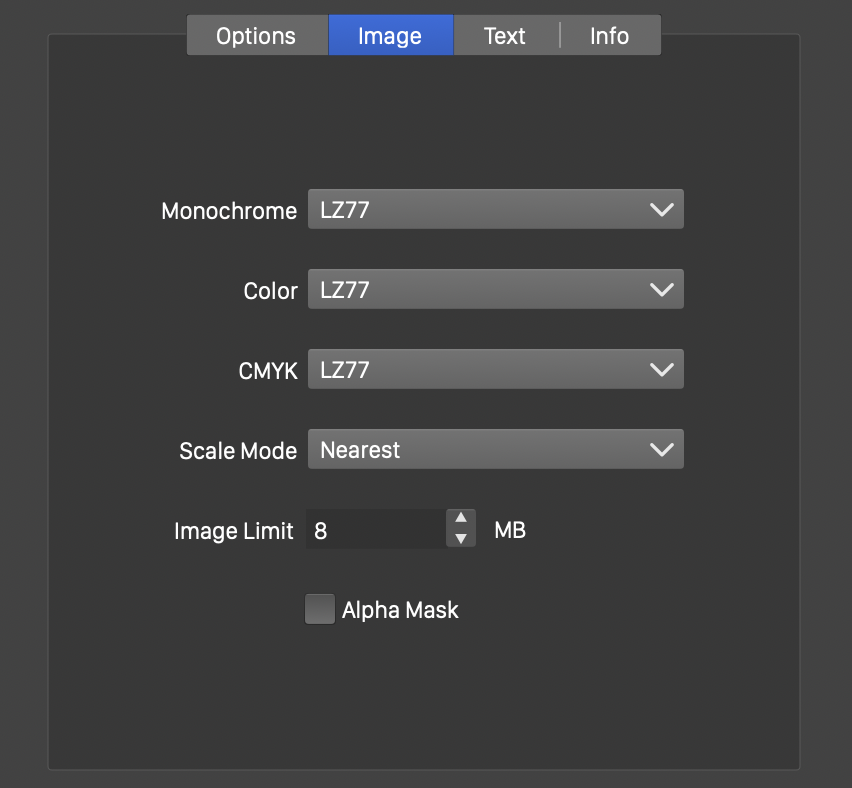
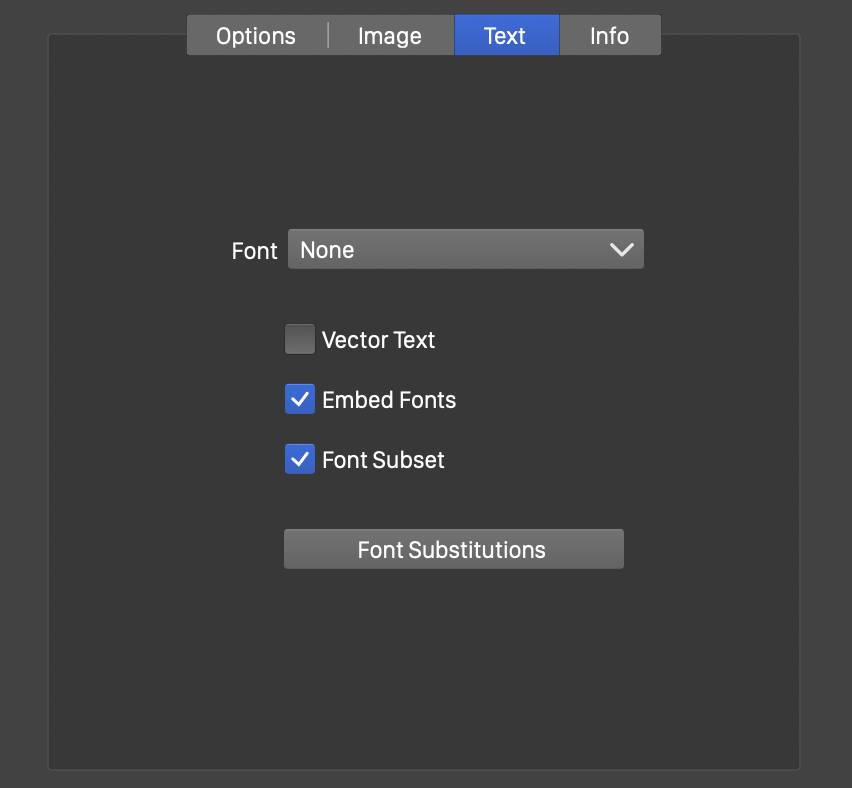
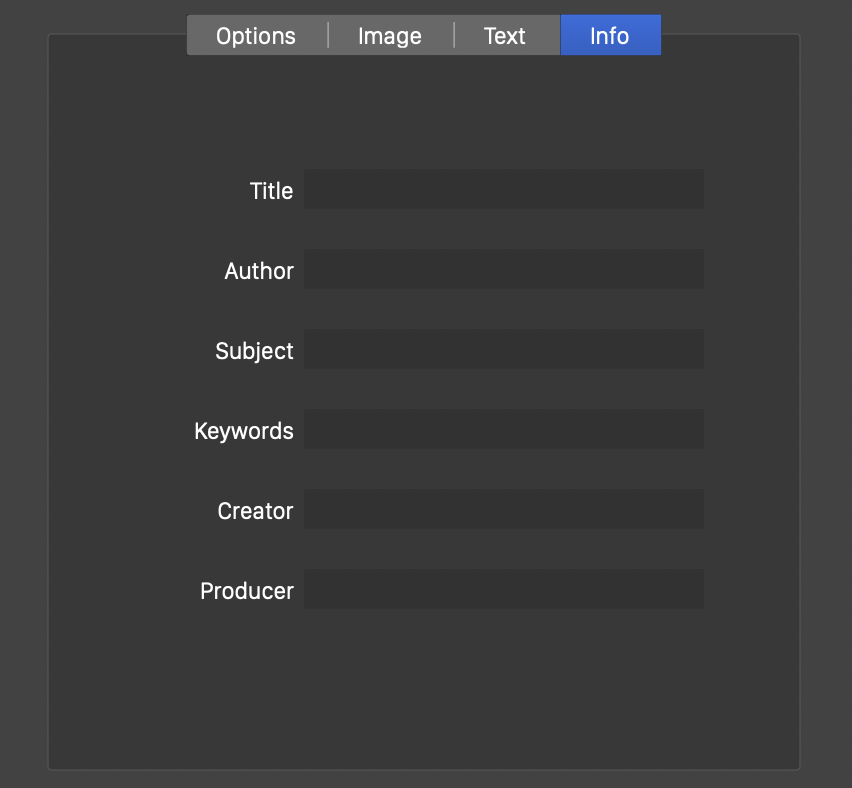
The PDF options are separated into four sections as follows:
-
Options - Contains common PDF options:
- Color - Select the color mode of the exported PDF content.
- Content - Select the compression mode used to compress PDF content streams.
- Text - Select the text encoding mode.
- Flatten - Set the vector to image flattening resolution, used when the vector objects cannot be exported to PDF.
- Precision - Set the number of decimals in numeric values stored in the PDF content.
- Named Groups - Enables or disables the creation of reusable named object groups.
- Empty Canvases - Enables or disables the exporting of empty canvases.
- Tiling Patterns - Enables or disables the exporting of tiling pattern fills if possible.
- Output Gradients - Enables or disables the exporting of gradient fills if possible.
- Smooth Gradients - Enables or disables the creation of smooth gradient fills in the PDF file.
- Clip Fill - Check to use clipping for complex fill styles.
- Convert Colors - Check to convert all colors to the exporting color mode.
-
Image - Contains image exporting options for the PDF format:
- Monochrome - Select the compression mode used to store monochrome images.
- Color - Select the compression mode used to store RGB or Lab color images.
- CMYK - Select the compression mode used to store CMYK color images.
- Scale Mode - Select the image downscaling mode, used when exporting large images to PDF.
- Image Limit - Set the upper limit of exported images, or zero for no limit.
- Alpha Mask - Output images containing alpha channels.
-
Text - Contains text and font exporting options for the PDF format:
- Font - Select the compression mode used to store embedded fonts.
- Vector Text - Enables or disables the conversion of text to vector shapes, while exporting to the PDF format.
- Embed Fonts - Enables or disables the embedding of used fonts into the PDF file.
- Font Subset - Enables or disables the embedding of the used subset of glyphs from the used fonts.
- Font Substitutions - Setup font substitutions used while exporting to the PDF file.
-
Info - Contains meta data options stored in the PDF file. These are standardized fields added to the meta data section of the PDF file.
- Title - Edit the title PDF meta data.
- Author - Edit the author name of the PDF.
- Subject - Edit the subject of the PDF.
- Keywords - Edit the keywords describing the PDF.
- Creator - Edit the creator name of the PDF.
- Producer - Edit the producer name of the PDF.
Postscript Options
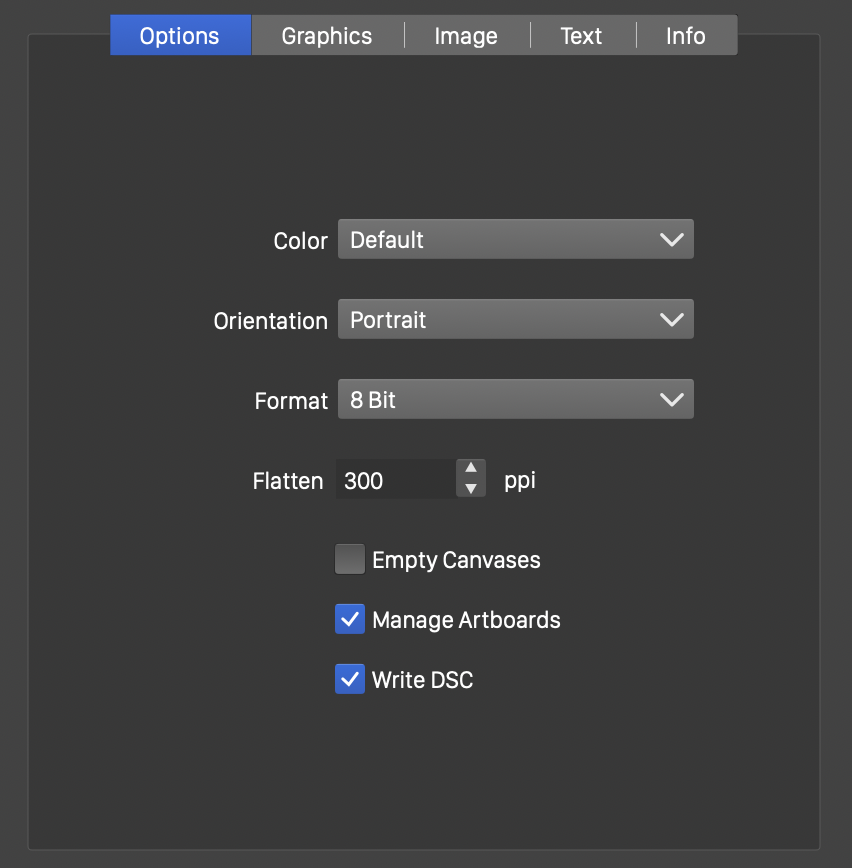
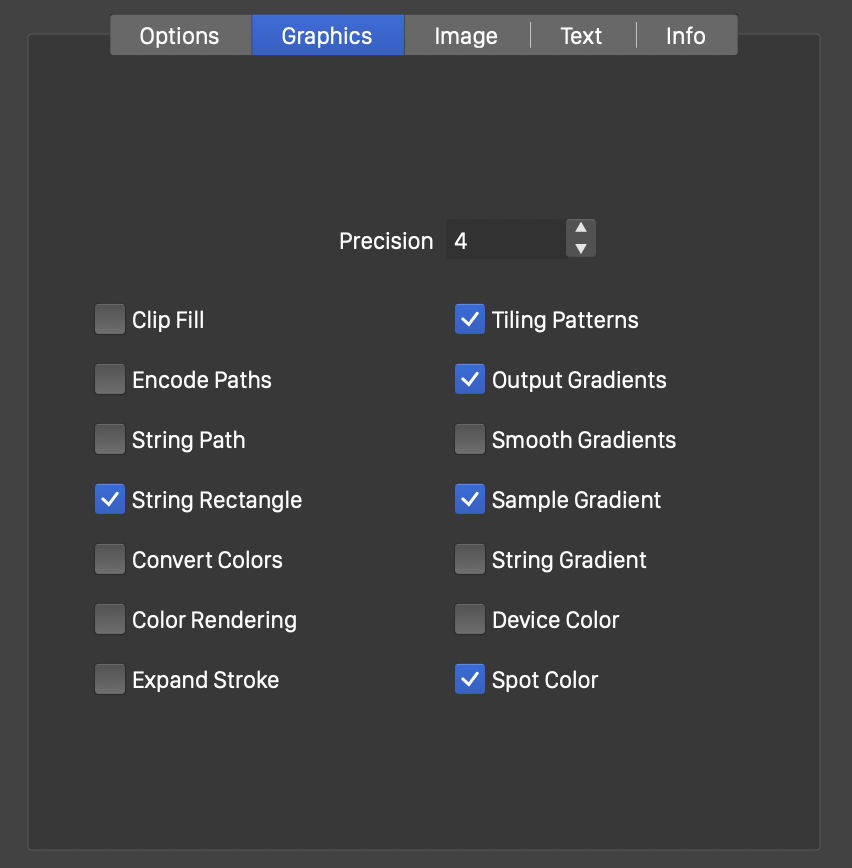
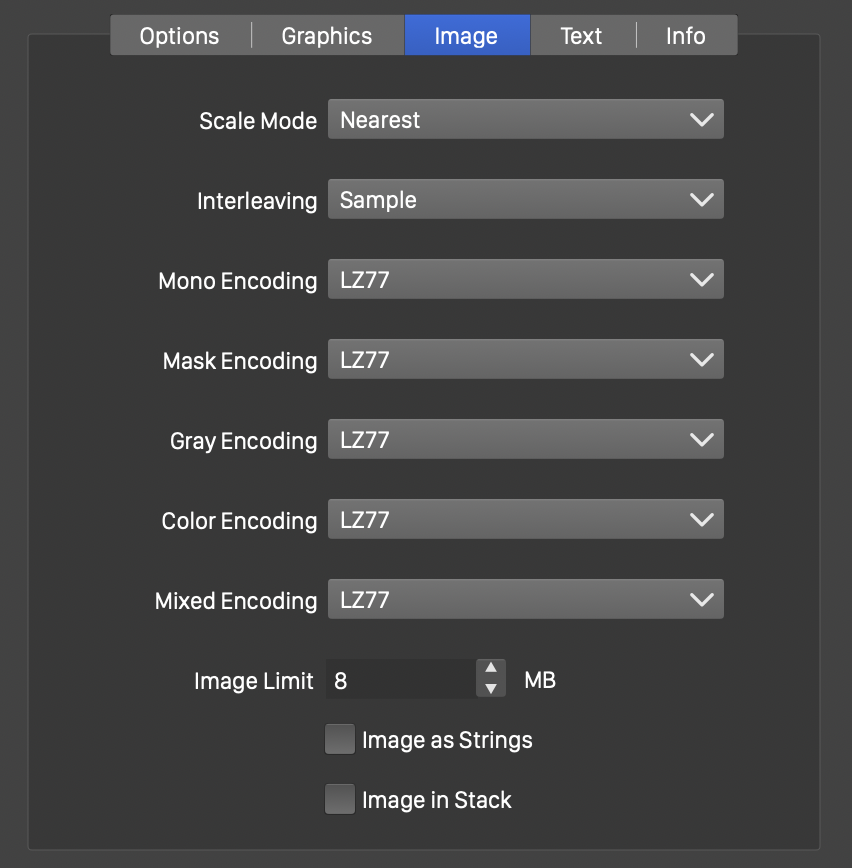
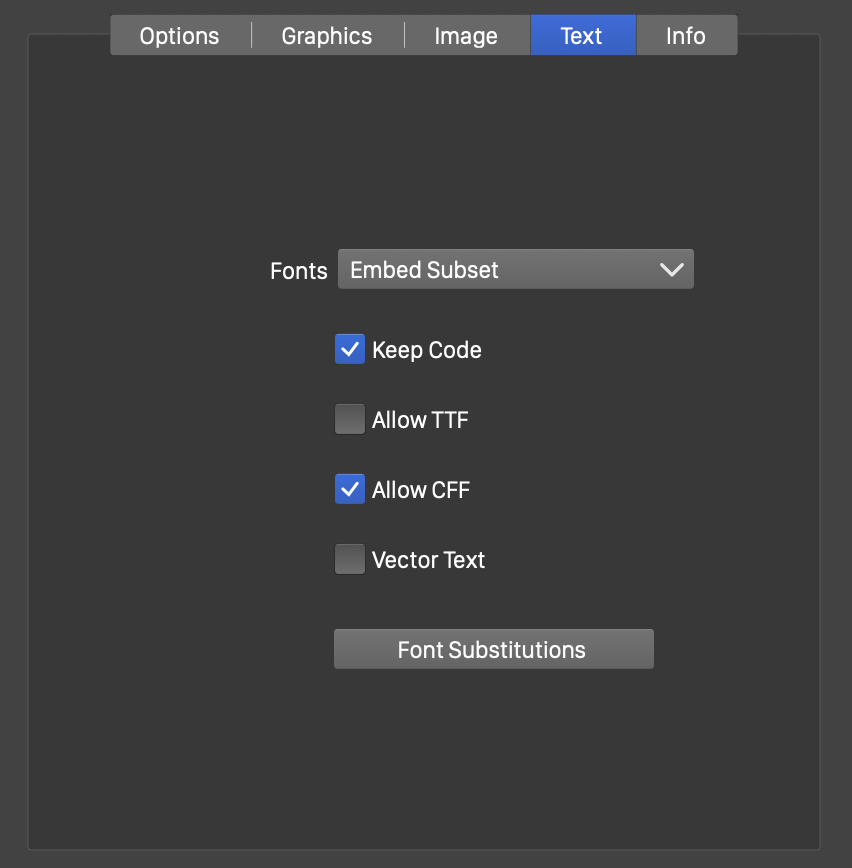
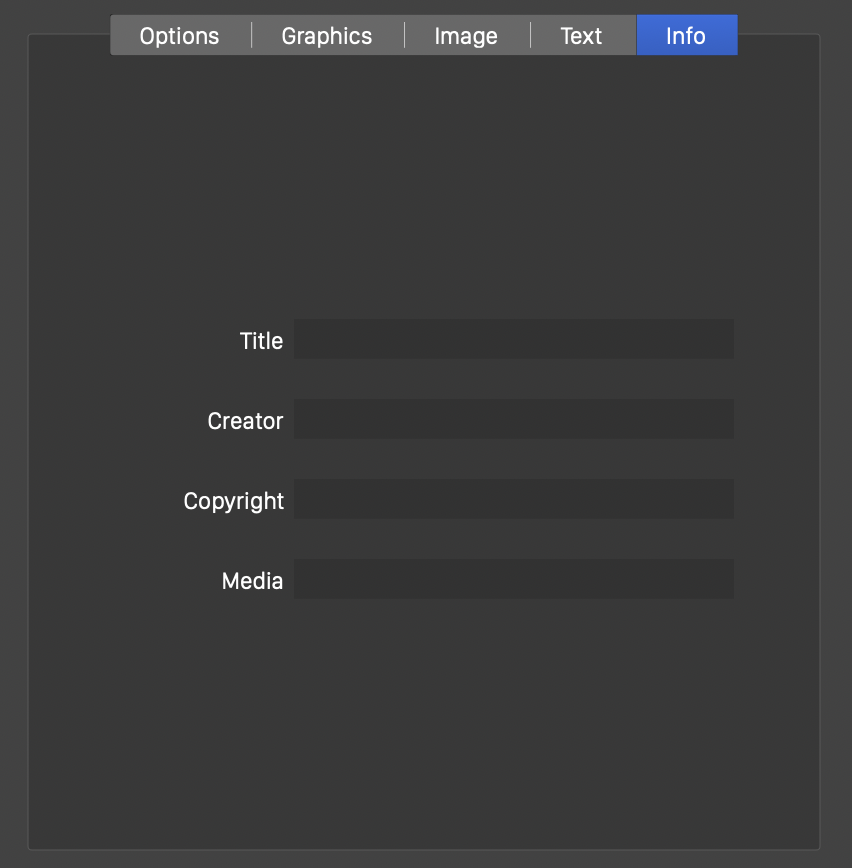
-
Options - Select common Postscript options:
- Color - Select the default color mode used in the Postscript file.
- Orientation - Select the orientation of the Postscript pages.
- Format - Select the encoding format of the Postscript file.
- Flatten - Set the vector to image flattening resolution, used when the vector objects cannot be exported to the Postscript file.
- Empty Canvases - Enables or disables the exporting of empty canvases.
- Manage Artboards - Enables or disables the output of Postscript page boundary comments.
- Write DSC - Enables or disables the output of document structuring convention comments.
-
Graphics - Select the graphics options used when generating Postscript files:
- Precision - Set the number of decimals in numeric values stored in the Postscript file.
- Clip Fill - Enables or disables the clipping of complex fills.
- Encode Paths - Enables or disables the output of encoded paths.
- String Path - Enables or disables the output of paths using string encoding.
- String Rectangle - Enables or disables the output of rectangles using string encoding.
- Convert Colors - Enables or disables the conversion of all colors to the selected color mode. When disabled, colors are output in their current mode.
- Color Rendering - Enables or disables the output of color rendering dictionaries.
- Tiling Patterns - Enables or disables the exporting of tiling pattern fills if possible.
- Output Gradients - Enables or disables the exporting of gradient fills if possible.
- Smooth Gradients - Enables or disables the creation of smooth gradient fills in the Postscript file.
- String Gradients - Enables or disables the encoding of gradients as strings.
- Device Color - Enables or disables the output of colors in device dependent mode.
- Spot Color - Enables or disables the output of spot colors for color separations.
-
Image - Select image conversion options used when generating Postscript files:
- Scale Mode - Select the image downscaling mode, used when exporting large images to Postscript.
- Interleaving - Select the image interleaving mode.
- Mono Encoding - Select the compression mode used to store monochrome images.
- Mask Encoding - Select the compression mode used to store mask images.
- Gray Encoding - Select the compression mode used to store gray scale images.
- Color Encoding - Select the compression mode used to store color images.
- Mixed Encoding - Select the compression mode used to store masked images.
- Image Limit - Set the upper limit of exported images, or zero for no limit.
- Image as Strings - Enable or disable the encoding of images as Postscript strings.
- Image in Stack - Enable or disable the encoding of images in the Postscript stack. This is suitable for artwork containing small images.
-
Text - Select text and font exporting options for the Postscript format:
- Font - Select the font embedding mode.
- Keep Code - Enables or disables the keeping of original character codes.
- Allow TTF - Enables or disables the embedding of TTF fonts.
- Allow CFF - Enables or disables the embedding of CFF fonts.
- Vector Text - Enables or disables the conversion of text to vector shapes, while exporting to the EPS format.
- Font Substitutions - Setup font substitutions used while exporting to the Postscript file.
-
Info - Select meta data options stored in the Postscript file. These are standardized fields added to the DSC comments.
- Title - Edit the artwork title Postscript meta data.
- Creator - Edit the creator name of the Postscript artwork.
- Copyright - Edit the copyright note added to the Postscript DSC section.
- Media - Edit the media description and comments.
EPS Options
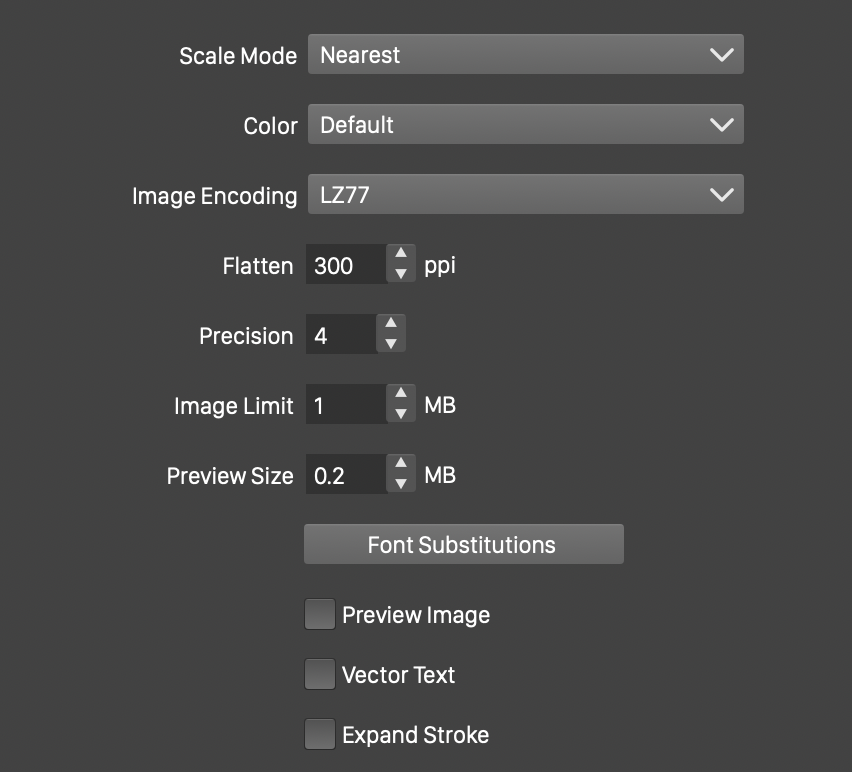
Options used when exporting to EPS.
The following options are available when exporting to the EPS (Encapsulated PostScript) file format:
- Scale Mode - Select the image downscaling mode used when placing images into an EPS file.
- Color - Select the default color mode used in the EPS file.
- Image Encoding - Select the image encoding mode.
- Flatten - Set the vector to image flattening resolution, used when the vector objects cannot be exported to the EPS file.
- Precision - Set the number of decimals in numeric values stored in the EPS file.
- Image Limit - Set the upper limit of exported images, or zero for no limit.
- Preview Size - Set the artwork preview size added to the EPS header.
- Font Substitutions - Setup font substitutions used while exporting to the EPS file.
- Preview Image - Enable or disable the output of image previews.
- Vector Text - Enables or disables the conversion of text to vector shapes, while exporting to the EPS format.
- Expand Stroke - Check to expand stroke outlines into paths when exporting to SVG.
JPEG Options
The JPEG file format stores compressed color images.
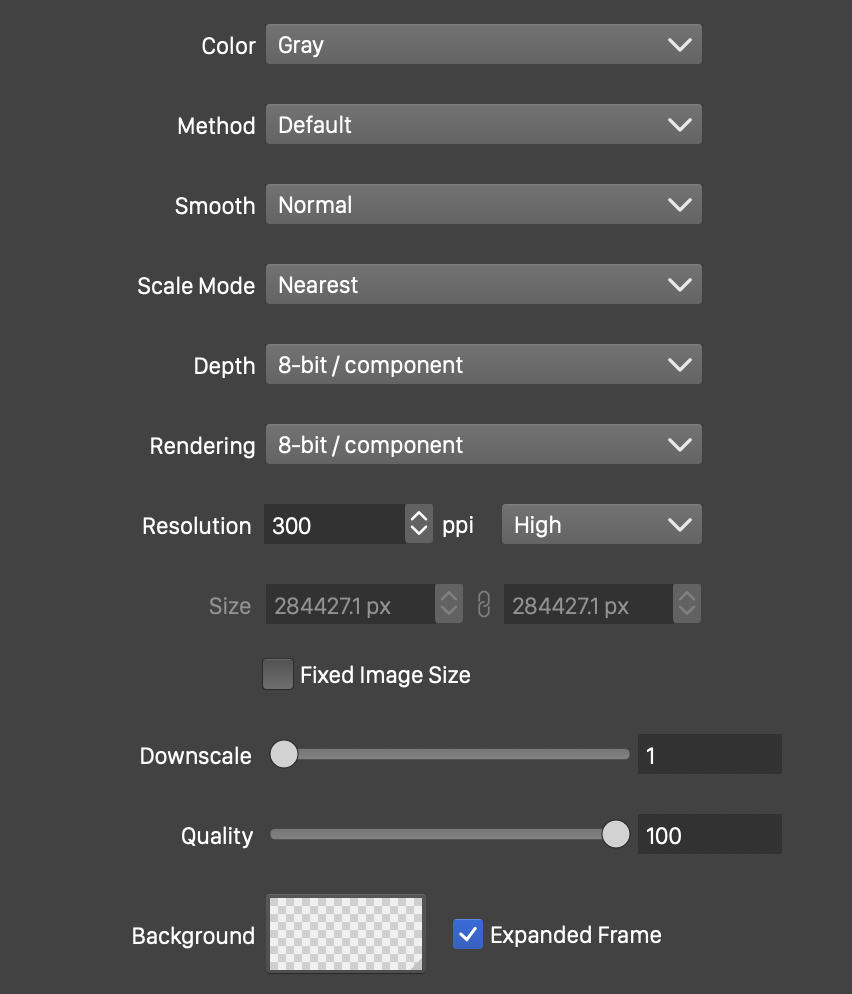
Options used when exporting to JPEG.
In addition to the common image exporting options (see above), the following JPEG exporting options are available:
- Color - Select the color mode of the exported image.
- Method - Select the JPEG encoding method.
- Depth - Select the color component precision. This can be 8 or 12 bit per component.
- Quality - Select the JPEG lossy compression quality.
JPEG 2000 Options
The JPEG 2000 file format stores compressed color images.
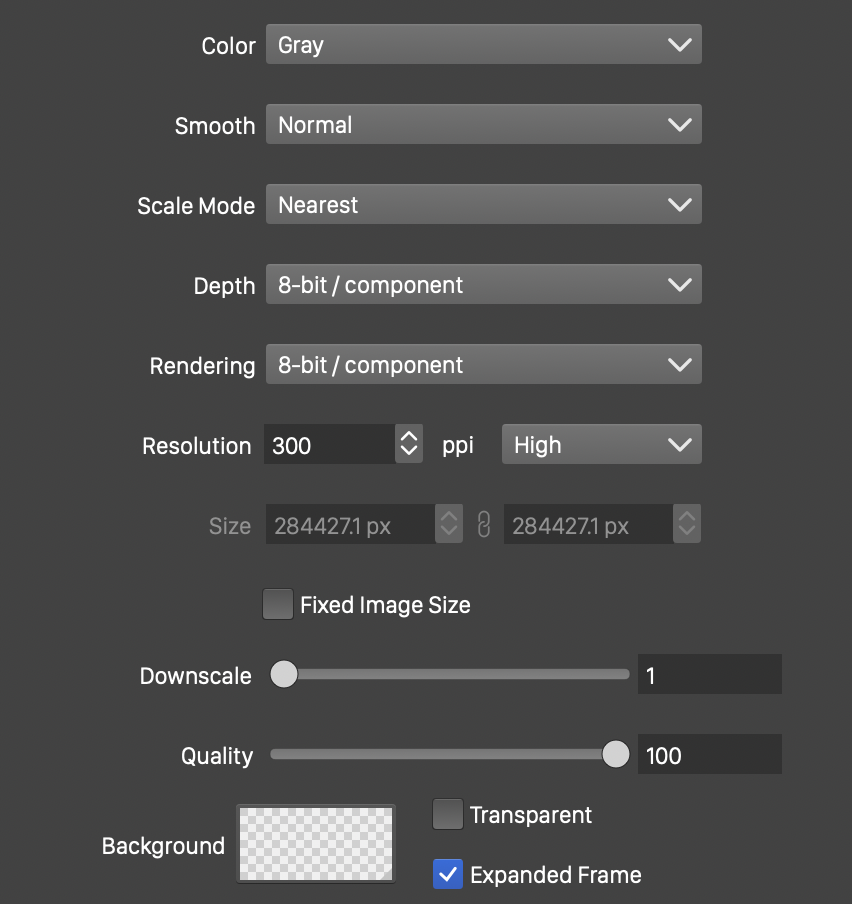
Options used when exporting to JPEG 2000.
In addition to the common image exporting options (see above), the following JPEG 2000 exporting options are available:
- Color - Select the color mode of the exported image.
- Depth - Select the color component precision. This can be 8 or 16 bit per component.
- Quality - Select the JPEG lossy compression quality.
- Transparent - Enable or disable the output of the alpha channel.
BMP Options
The BMP file format is the standard image format of the Windows operating system.
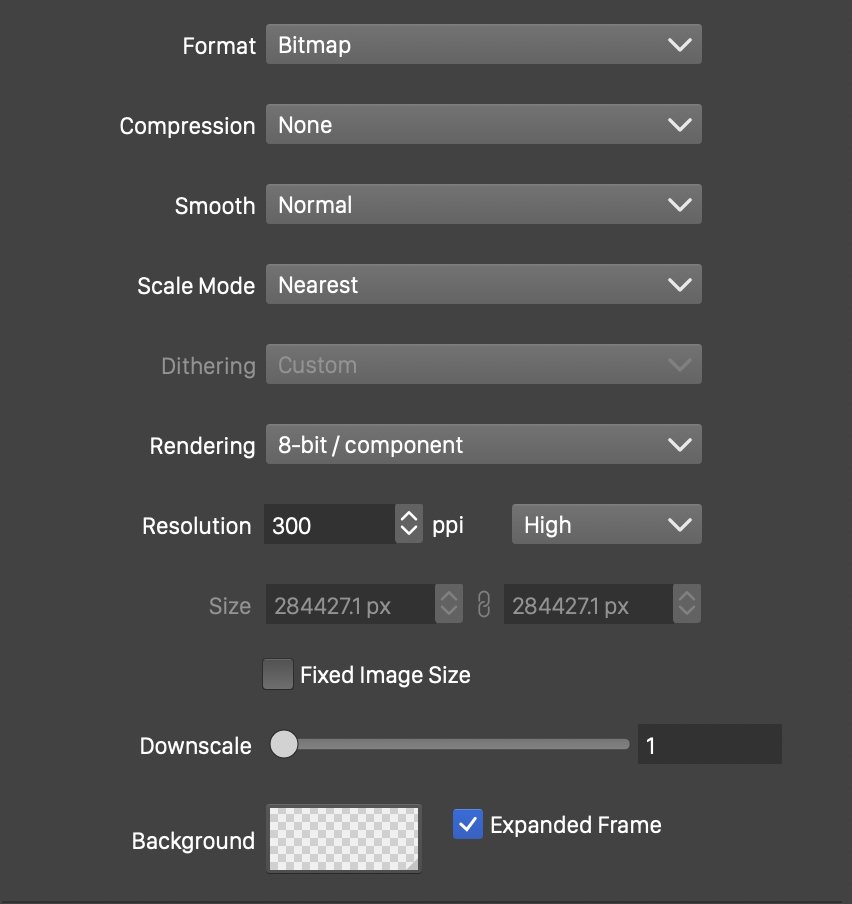
Options used when exporting to BMP.
In addition to the common image exporting options (see above), the following BMP exporting options are available:
- Format - Select the color depth of the pixels.
- Compression - Select the compression mode.
- Dithering - Select the color approximation scheme used in low color modes (monochrome and palette).
GIF Options
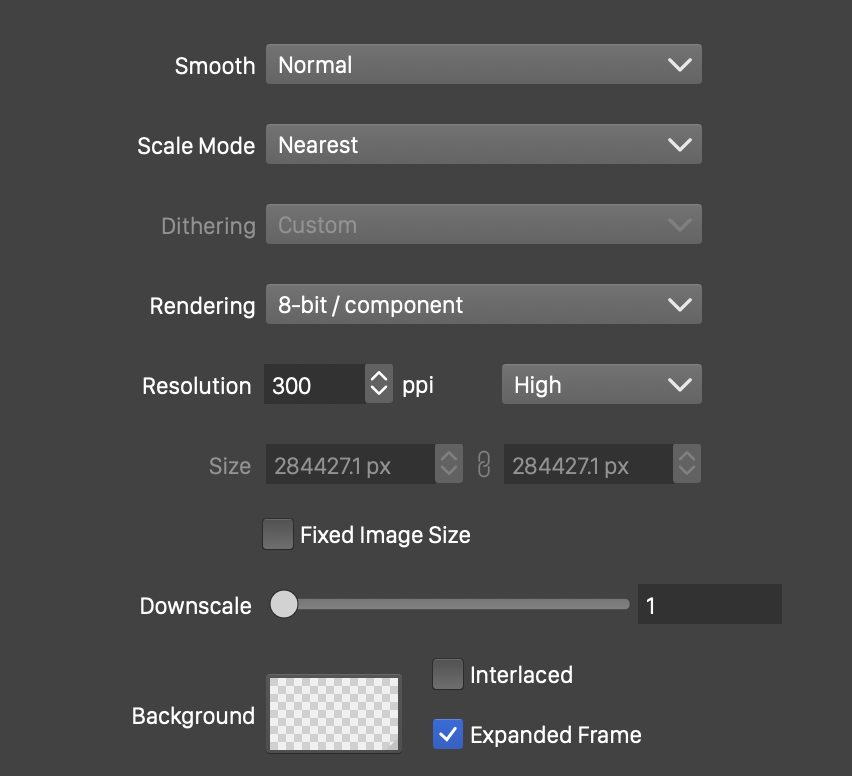
Options used when exporting to GIF.
In addition to the common image exporting options (see above), the following GIF exporting option is available:
- Dithering - Select the color approximation scheme used in low color mode (monochrome and palette).
PCX Options
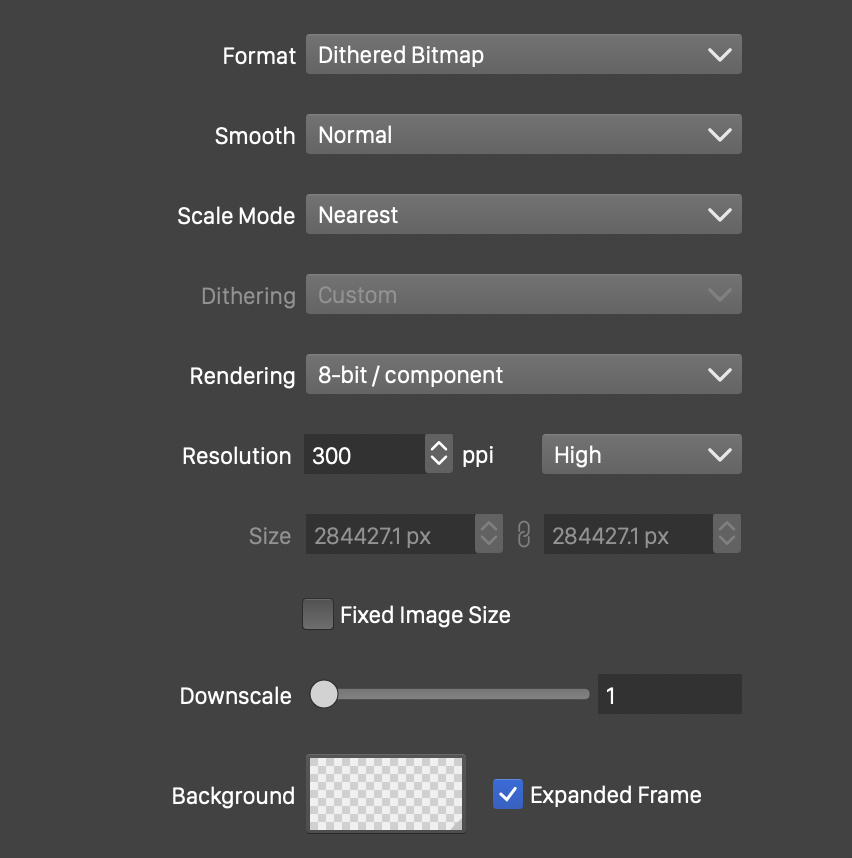
Options used when exporting to PCX.
In addition to the common image exporting options (see above), the following PCX exporting options are available:
- Format - Select the color depth of the pixels.
- Dithering - Select the color approximation scheme used in low color mode (monochrome and palette).
PNG Options
The Portable Network Graphics is a standardized image file format used in websites.
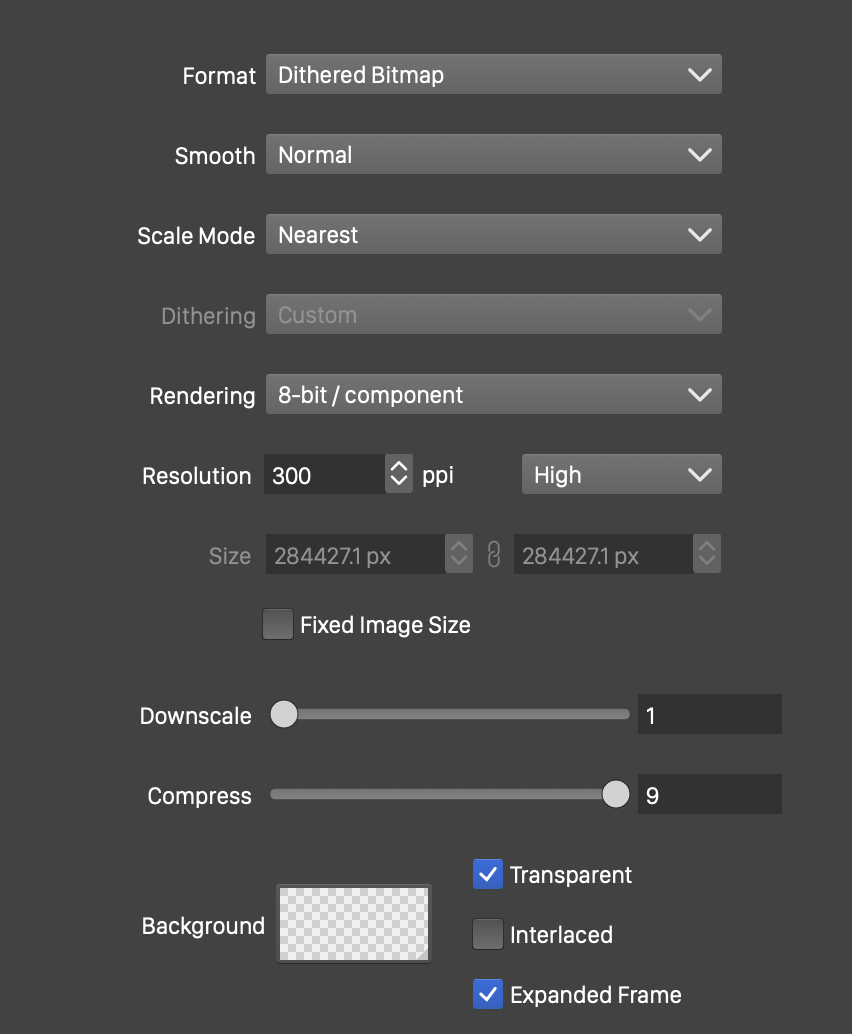
Options used when exporting to PNG.
In addition to the common image exporting options (see above), the following PNG exporting options are available:
- Format - Select the color depth of the pixels.
- Dithering - Select the color approximation scheme used in low color mode (monochrome and palette).
- Compress - Select the compression strength. PNG uses lossless compression mode.
- Transparent - Enable or disable the output of transparent PNG images (using the alpha channel).
- Interlaced - Enable or disable the output of interlaced PNG images.
TGA Options
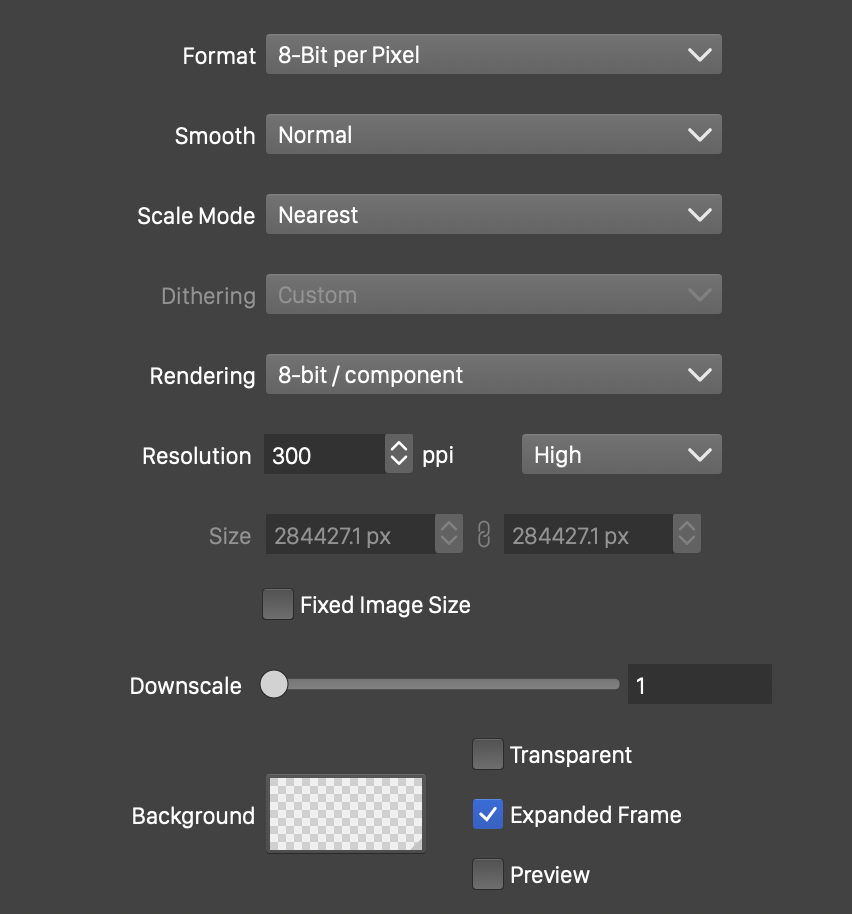
Options used when exporting to TGA.
In addition to the common image exporting options (see above), the following TGA exporting options are available:
- Format - Select the color depth of the pixels.
- Dithering - Select the color approximation scheme used in low color mode (monochrome and palette).
- Transparent - Enable or disable the output of transparent TGA images (using the alpha channel).
- Preview - Enable or disable the output of a small thumbnail preview.
TIFF Options
The TIFF file format is typically used in printing and prepress.
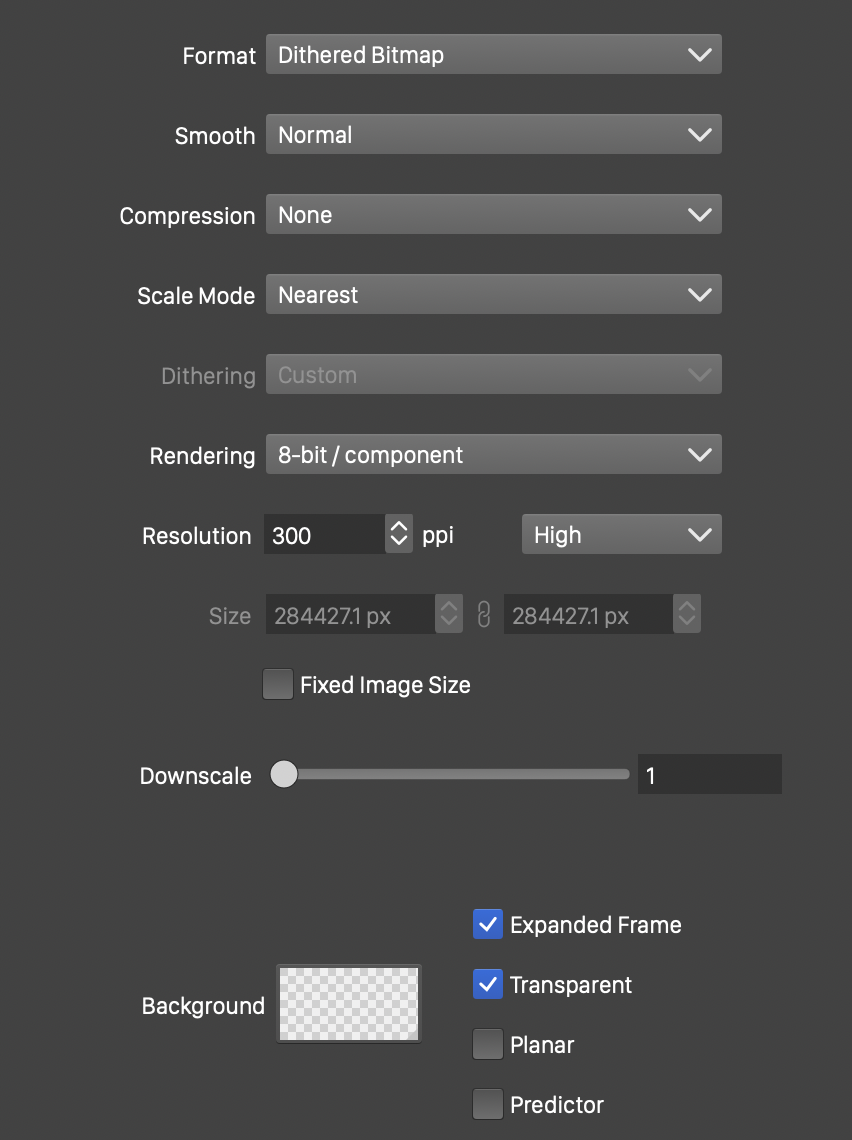
Options used when exporting to TIFF.
In addition to the common image exporting options (see above), the following TIFF exporting options are available:
- Format - Select the color depth of the pixels.
- Compression - Select the compression scheme used to encode images.
- Dithering - Select the color approximation scheme used in low color mode (monochrome and palette).
- Compress - Select the compression strength.
- Transparent - Enable or disable the output of transparent TIFF images (using the alpha channel).
- Planar - Enable or disable the output of color channels in separate sections.
- Predictor - Enable or disable the use of a pixel intensity predictor with the compression.
WebP Options
The WebP file format is used for screen and web. Both importing and exporting is supported by VectorStyler
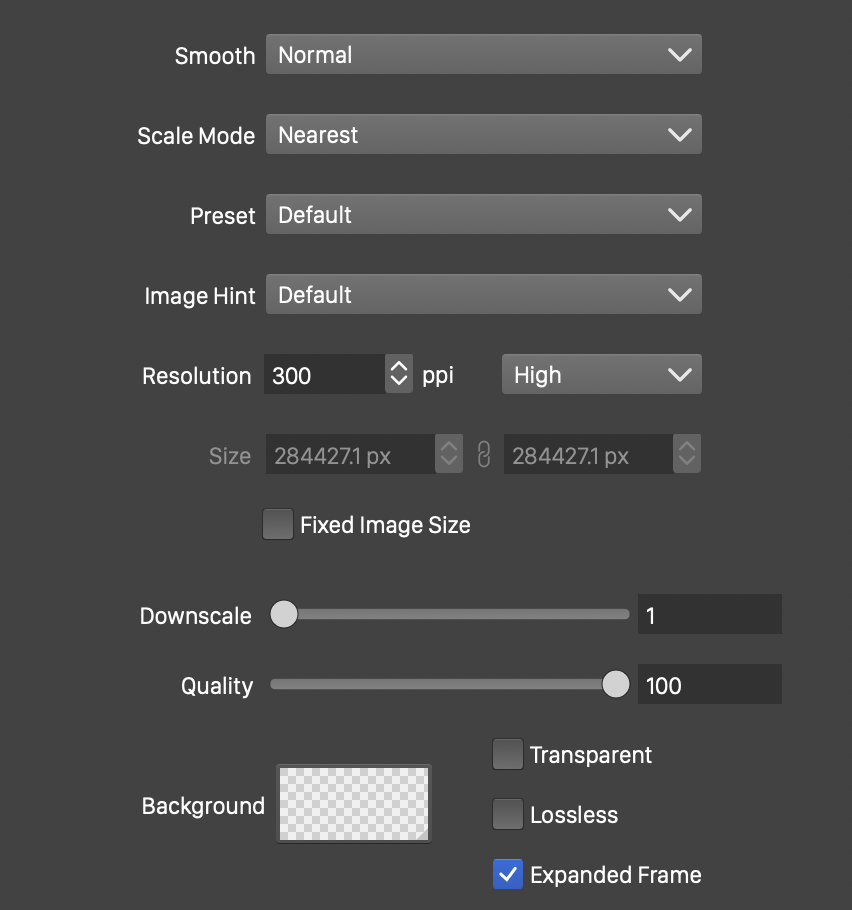
Options used when exporting to WebP.
In addition to the common image exporting options (see above), the following WebP exporting options are available:
- Preset - Select the the WebP image content kind for compression.
- Image Hint - Select the a hint about the image.
WMF Options
The WMF file format is a Windows specific vector graphics formats. VectorStyler supports WMF importing and exporting on both Mac and Windows.
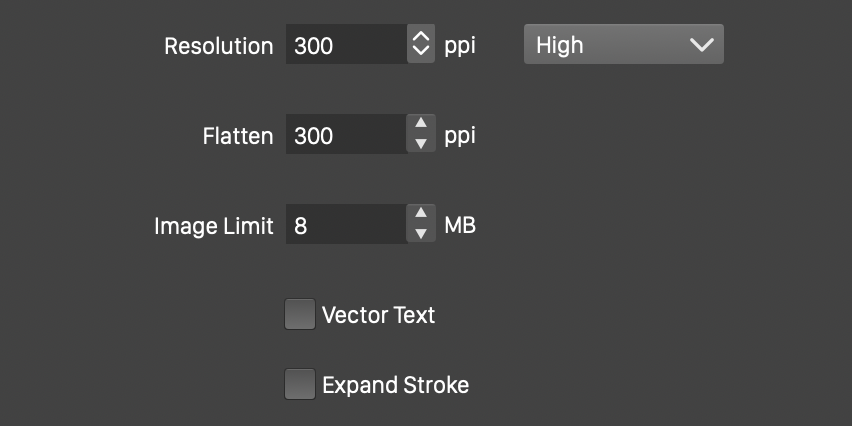
Options used when exporting to WMF.
The following options are available when exporting to the WMF file format:
- Resolution - Set the WMF resolution.
- Flatten - Set the vector to image flattening resolution, used when the vector objects cannot be exported to SVG.
- Image Limit - Set the upper limit of exported images, or zero for no limit.
- Vector Text - Enables or disables the conversion of text to vector shapes, while exporting to the SVG format.
- Expand Stroke - Check to expand stroke outlines into paths when exporting to SVG.
EMF Options
The EMF file format is a Windows specific vector graphics formats. VectorStyler supports EMF importing and exporting on both Mac and Windows.
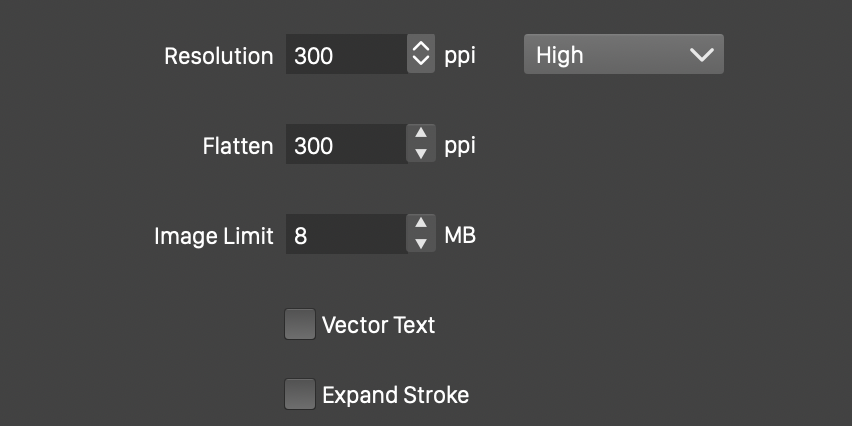
Options used when exporting to EMF.
The following options are available when exporting to the EMF file format:
- Resolution - Set the EMF resolution.
- Flatten - Set the vector to image flattening resolution, used when the vector objects cannot be exported to SVG.
- Image Limit - Set the upper limit of exported images, or zero for no limit.
- Vector Text - Enables or disables the conversion of text to vector shapes, while exporting to the SVG format.
- Expand Stroke - Check to expand stroke outlines into paths when exporting to SVG.
