Canvases
A VectorStyler document contains multiple canvases, organized into a hierarchy. The canvas options determine the size, limits and default artboard content of the canvas. A canvas may contain multiple artboards, arranged at any position, size or rotation.
Canvas Options
The options of a canvas can be edited in the Canvas Options view, by selecting the Canvas Options command of the Canvas menu, or by double clicking on the canvas name in the Canvas & Artboard panel.
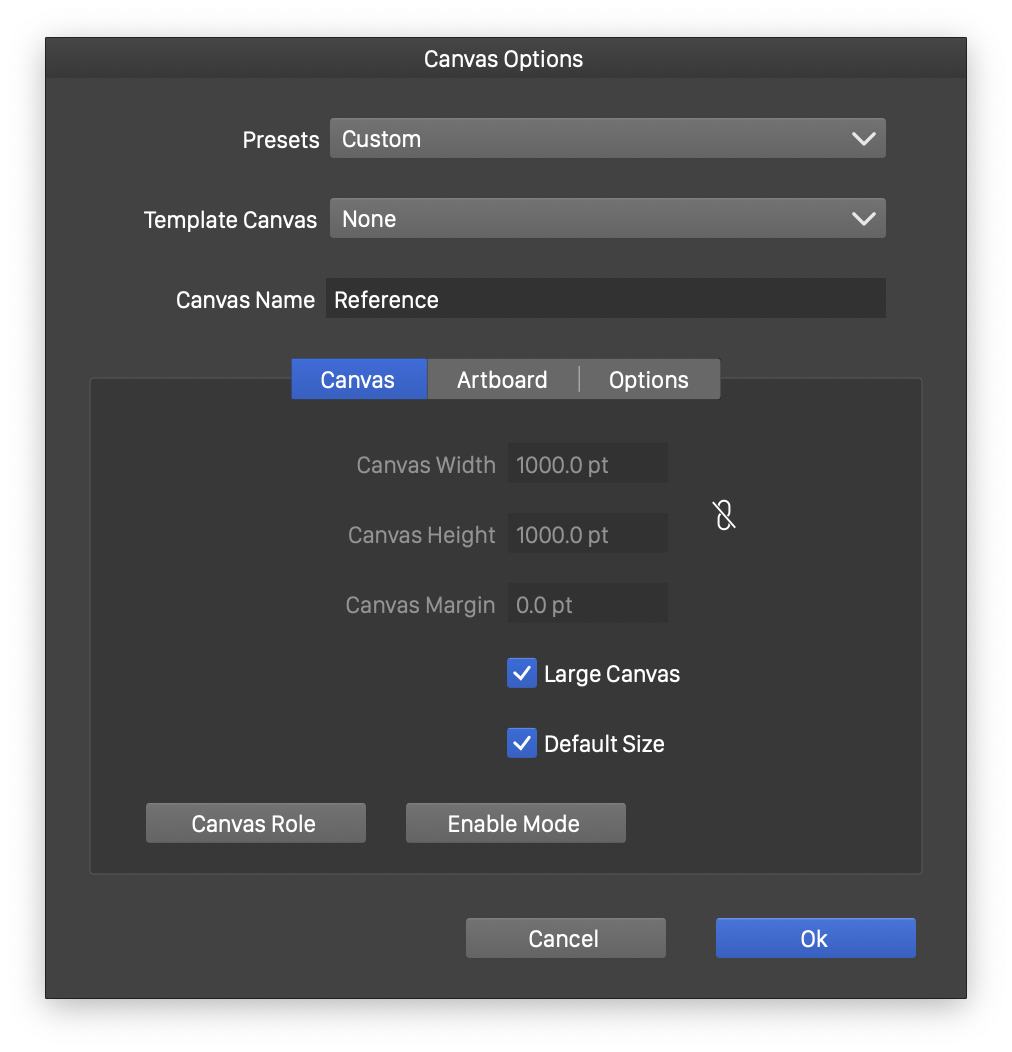
The canvas options view.
The canvas options can be saved and reused as presets, from the Presets field. New presets can be created using the Save Preset command of the preset list.
Each canvas may have a template canvas. The template canvas contains common artboards, guidelines, layers and objects, that can be reused through multiple canvases. The template canvas can be selected from the Template field, listing all canvases from the Template category. The template canvas can also be selected from the Template canvases of linked documents (see Linking Documents)
The Canvas Name is used to set a user specific name for a canvas. The canvas hierarchy of a document is shown in the Canvas & Artboard panel, where each canvas is listed using its name.
The canvas options view contains three sections:
- Canvas - Sets the canvas size.
- Artboard - Sets the default artboard options of the canvas.
- Options - Sets additional canvas options.
The Canvas size options are:
- Canvas Width - Set the width of the canvas. Enabled only if the canvas size is not set to default or large.
- Canvas Height - Set the height of the canvas.
- Large Canvas - Set the canvas size to the largest possible extent. This is also known as the infinite canvas mode.
- Default Size - Set the canvas size to the default size specified in the Document Setup.
- Canvas Role - The role of the canvas can be set, when editing the options of a reference canvas. The canvas role is used to to automatically set the objects inside the canvas for a specific role, as described in the References section.
- Enable Mode - Select the style activation options of a reference canvas. The style activation options are used to determine when to select styles and symbols from the reference canvas. Using style activations is described with more detail in the Style Activation section.
A reference canvas may contain multiple objects that define styles specified by the reference canvas roles. These styles will be available for selection in the Styles panel. The layer hierarchy of the reference canvas can be used to induce a style folder hierarchy in the Styles panel for these styles. To enable this, use the Reference Folder role for layers of the reference canvas that should induce folders in the resulting styles.
When using a reference canvas with a role to setup styles automatically, it may be the case that not all objects placed on that reference canvas are meant to define styles. To leave an object out from the resulting list of styles, use the Skip Style Listing role for that object of the reference canvas.
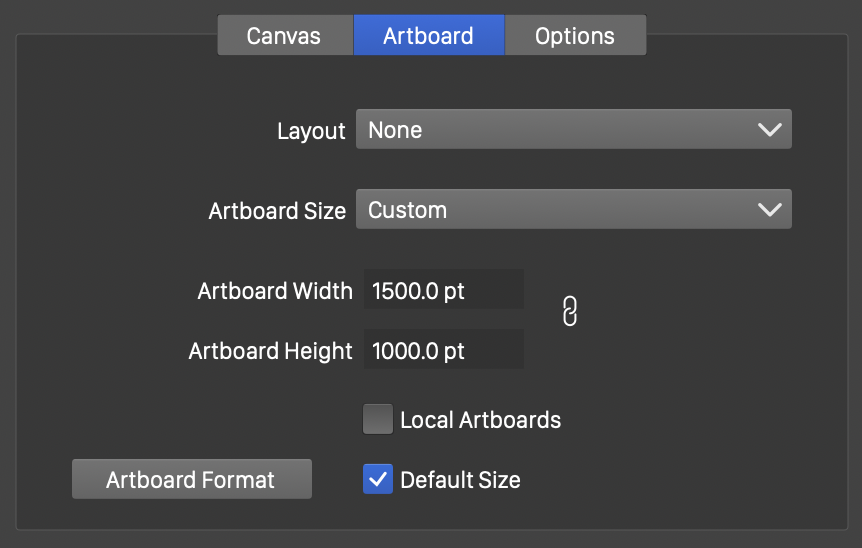
The artboard options of a canvas.
The Artboard size options are:
- Layout - Select an artboard layout preset, or edit the automatic artboard layout options. Editing the Artboard Layout options is described in the Document Setup section.
- Artboard Size - Select an artboard size preset.
- Artboard Width - Set the width of the artboard.
- Artboard Height - Set the height of the artboard.
- Local Artboards - Enable or disable the creation of expanded artboards in the canvas. When disabled, artboard positions and sizes are synthesized based on the canvas settings, and change according to the canvas settings. When enabled, the artboards will be expanded into selectable and editable artboards.
- Default Size - Use the default size for the artboard, specified in the Document Setup.
- Artboard Format - Opens the Artboard Options editor view, described in the Artboards section.
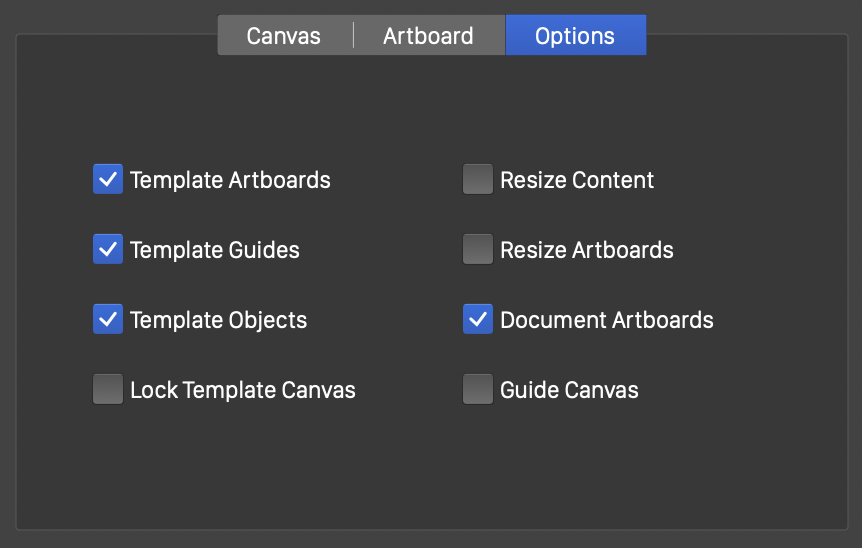
Other canvas options.
The other canvas Options are:
- Template Artboards - Enable or disable the use of artboards from the template canvas.
- Template Guides - Enable or disable the use of grids and guidelines from the template canvas.
- Template Objects - Enable or disable the use of layers and objects from the template canvas.
- Lock Template Canvas - Lock the template layers and objects from editing.
- Resize Content - Enables or disables the resizing of the content of the canvas as the canvas is resized.
- Resize Artboards - Enables or disables the resizing of the artboards of the canvas as the canvas is resized.
- Document Artboards - Enables or disables the use of default artboards, specified in the Document Setup view.
- Guide Canvas - Check to make the canvas a guideline canvas, that can be selected by other canvases as guidelines from the Canvas Guides menu.
The content of a reference canvas can be used as guidelines of a regular canvas. For this, enable the Guide Canvas option on a reference canvas. The guide canvas is selected from the Canvas Guides menu.
Create Canvas
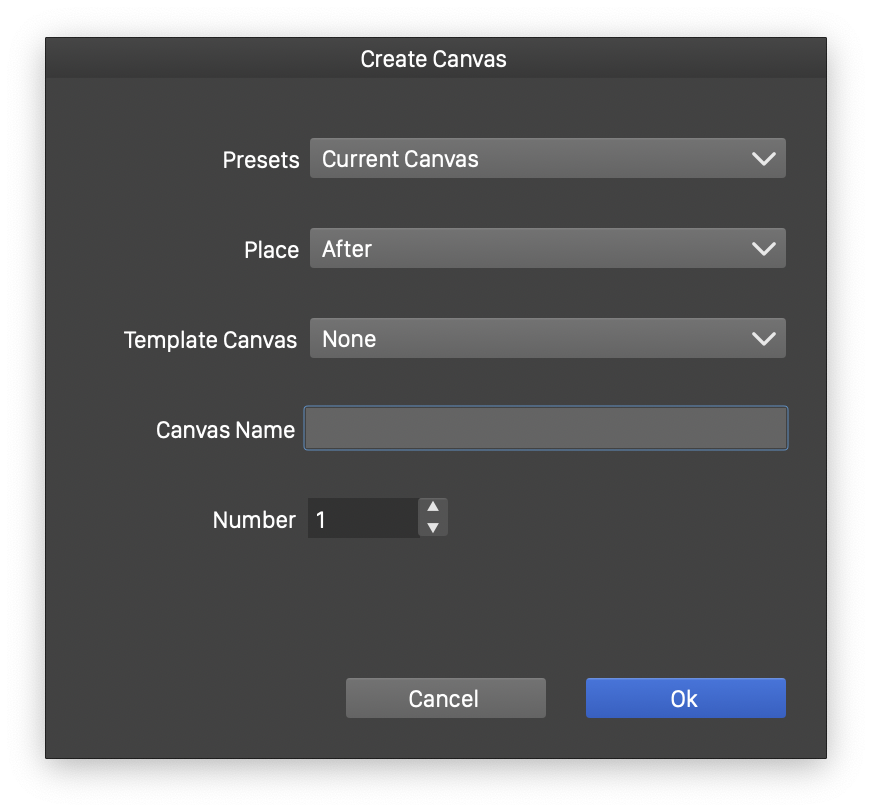
Creating a new canvas.
A new canvas can be created using the Create Canvas command of the Canvas menu. The following options are used when creating canvases:
- Presets - Select a previously defined canvas preset, use the Current Canvas options, or Edit the canvas options used in the new canvas.
- Place - Select the place of the new canvas. This can be:
- Before - Create the new canvases before the current canvas.
- After - Create the new canvases after the current canvas.
- First Member - Create the new canvases at the beginning of the canvas group.
- Last Member - Create the new canvases at the end of the canvas group.
- Template Canvas - Select a template canvas for the new canvases.
- Canvas Name - Edit the name of the new canvas, used to identify the canvas in the Canvas & Artboard panel.
- Number - Set the number of canvases to be created.
- When creating a new Reference canvas, the Canvas Role option is shown, to set the role of the objects in the reference canvas.
- Enable Mode - Select the style activation options of a reference canvas.
Create Canvas Category
In a default VectorStyler document, canvases are organized into three categories: Reference for styling, Template for sharing and Canvas for regular artwork. Inside each category, multiple canvases can be organized into a hierarchy. New canvas categories can be created, to provide additional structure and organization of a document, but these will act as regular canvases.
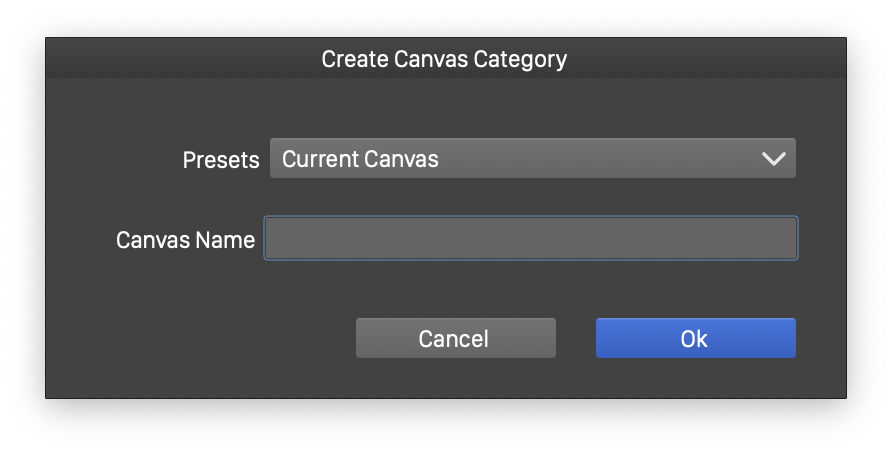
Creating a new canvas category.
To create a new canvas category, select the Create Canvas Category command of the Canvas menu.
- Presets - Select a previously defined canvas preset, use the Current Canvas options, or Edit the canvas options used in the new canvas.
- Canvas name - Set the canvas category name, that will be shown in the Canvas menu and in the Canvas & Artboard panel.
Duplicate Canvas
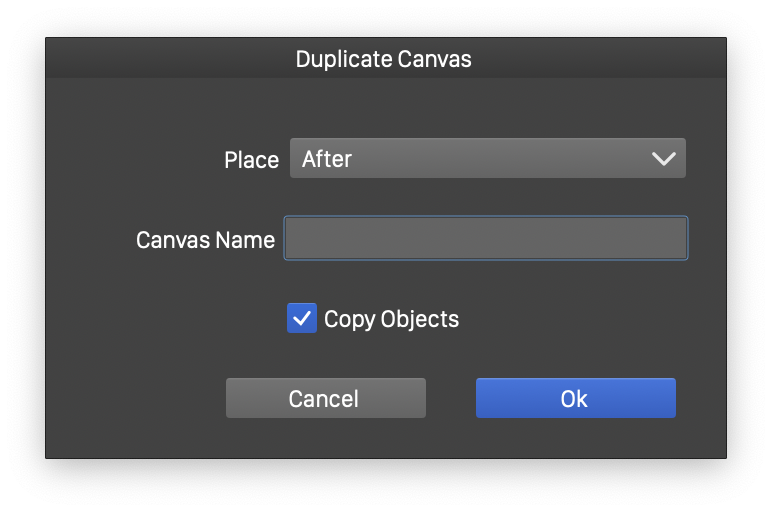
Duplicating a canvas.
The Duplicate Canvas command of the Canvas menu creates a copy of the current canvas.
- Place - Select the place of the canvas copy. This can be:
- Before - Create the copy before the current canvas.
- After - Create the copy after the current canvas.
- First Member - Create the copy at the beginning of the canvas group.
- Last Member - Create the copy at the end of the canvas group.
- Canvas Name - Edit the name of the copied canvas, used to identify the canvas in the Canvas & Artboard panel.
- Copy Objects - Enable or disable the copying of layers and objects of the current canvas into the new canvas.
