Stroke Arrows
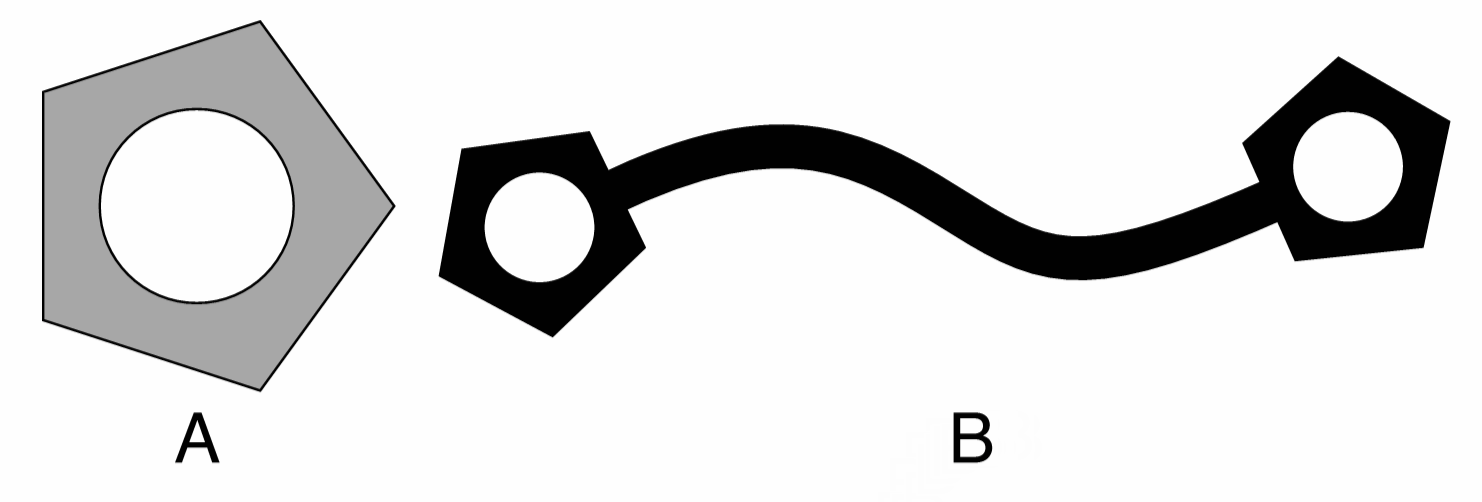
(A) a single object with a composite shape, (B) a custom stroke arrow created from the object shape.
Stroke arrows are shapes added to the start and end of open paths, rotated according to the direction of the path and scaled relative to the stroke width. Stroke arrows are used to decorate the ends of open paths, or to create pointers and indicators in diagrams.
In VectorStyler, the stroke arrow can be an arbitrary shape, consisting of one or more sub-paths. This shape may contain an open sub-path, in which case the stroke arrow can be fused into the stroke shape, overriding the default arrow scaling mode. The stroke arrow can be edited and new stroke arrow presets or styles created from object shapes.
When a stroke is expanded into editable paths, the stroke arrow shapes are added as sub-paths to the stroke shape.
When creating stroke arrow shapes, the direction of sub-paths in the shape will also affect the resulting arrow. Stroke shapes generated around an outline are rendered using the winding fill mode. The direction of the arrow shape containing multiple sub-paths determines the filled region under the winding rule.
Edit Stroke Arrows
To edit the starting or ending stroke arrow of the selected objects, select the Edit Start Arrow or Edit End Arrow commands from the stroke panel menu, or hold down the Option (Mac) or Alt Windows key and click on the starting or ending stroke arrow drop box. The stroke arrow editor view is shown, where the scaling and position of the arrow can be adjusted.
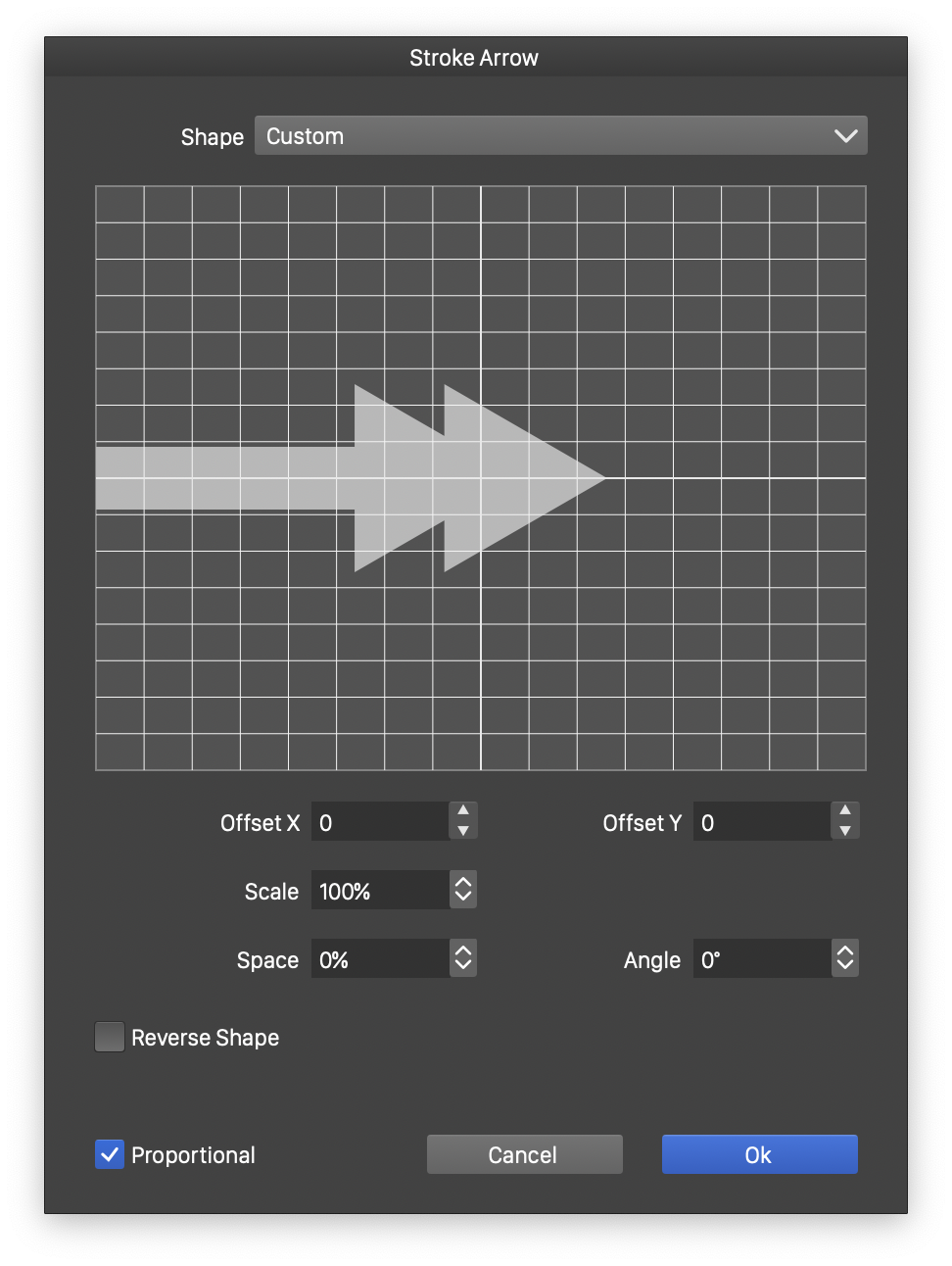
The stroke arrow editor view.
The following stroke arrow attributes are edited in the arrow view:
- Offset X and Offset Y - Edit the relative offset of the arrow shape from the stroke end. The arrow shape can be positioned independently of the stroke ending, if it is not fused with the stroke shape.
- Scale - Edit the arrow scaling amount when proportional scaling is enabled. If proportional scaling is disabled, the Scale X and Scale Y fields are show to set independent horizontal and vertical scaling amounts.
- Space - Set the amount of extension or reduction at the end (or start) of the original path when rendering the arrow. The path can be reduced or extended to accommodate various arrow shapes.
- Angle - Select the rotation angle of the stroke arrow.
- Reverse Shape - Enable or disable reversing of the arrow shape. If the arrow shape is fused to the stroke shape, the open sub-path of the arrow shape is connected to the stroke shape ends. By default, this connection occurs in the direction of the open sub-path in the arrow shape. When reversed, the connection is done in the reverse direction of the open sub-path, resulting in a different stroke arrow effect.
- Fused Arrow - Enables or disables the fusing of open arrow shapes to the outline shape. When enabled, the arrow is joined to the stroke shape, by joining the open sub-path at the shape end while scaling and rotating the rest of the arrow shape accordingly. When the fused arrow mode is enabled, the offset, scale and rotation values of the arrow shape are ignored.
- Proportional - Enable or disable the proportional scaling of the arrow shape.
The offset and spacing of the arrow shape can also be adjusted interactively, using the mouse in the arrow preview area. To adjust the spacing amount (extension or reduction of the outline path), drag the arrow shape along the axis representing the stroke. This will move both the arrow shape and the extension of the outline path.
To adjust the arrow offset, hold the Command (Mac) or Control (Windows) key and drag the arrow shape. This will move the arrow shape in both horizontal and vertical direction, while the outline path extension is not changed. To restrict the arrow shape movement to either horizontal or vertical, also hold the Shift key key.
Create Stroke Arrows
New custom stroke arrows can be created from any object shape. The shape may consist of all closed sub-paths, or there may be a single open sub-path and several closed sub-paths. When an open sub-path is present, the arrow shape can be fused into the resulting stroke shape.
Custom stroke arrows can be created as presets or styles. When creating and using presets, all attributes of the stroke arrow (shape, offset, scaling, rotation, spacing, reverse mode) are copied and stored with the stroke attributes. Modifying a preset will not change the previously selected stroke arrows of that preset.
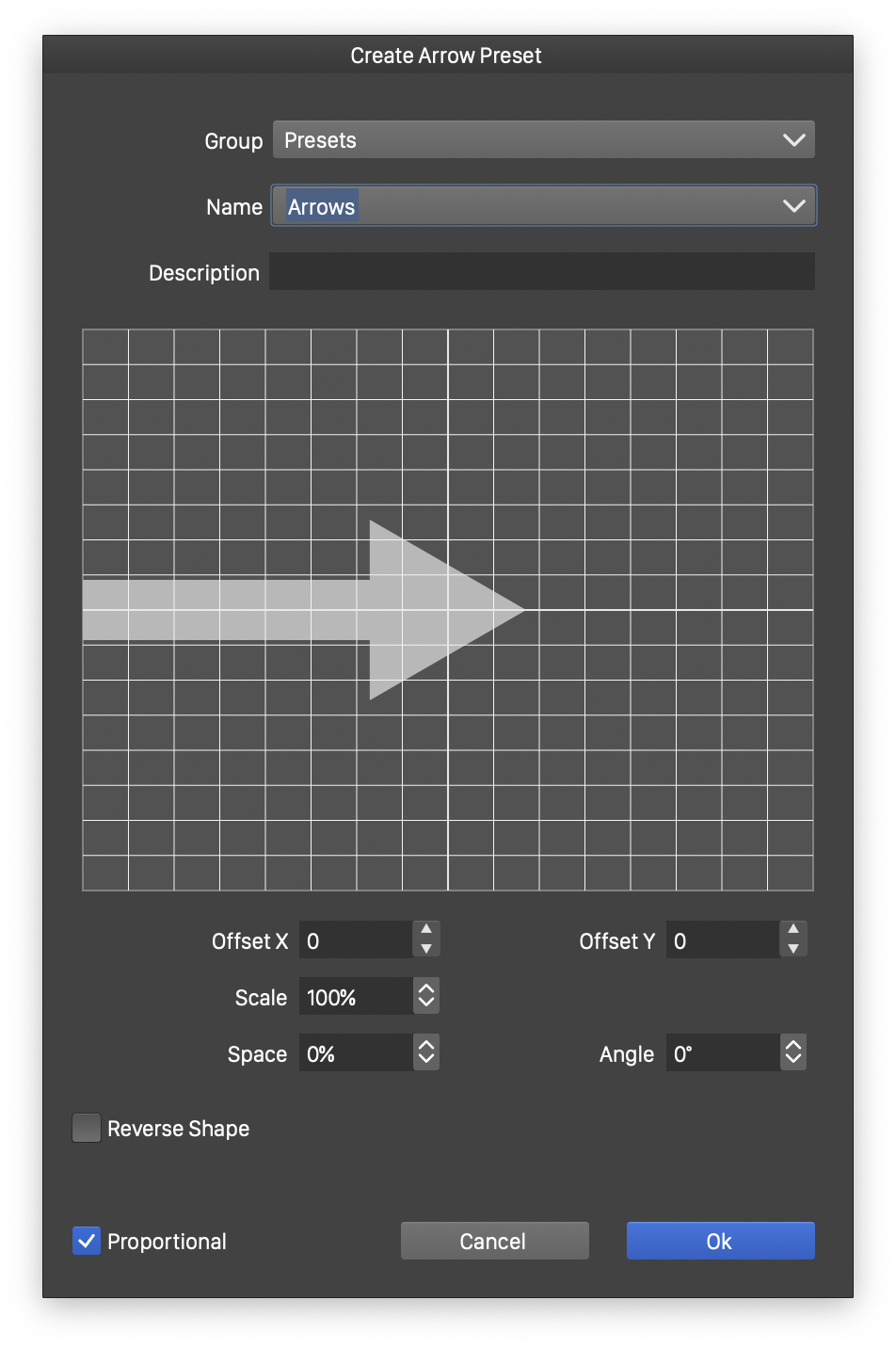
Creating a new stroke arrow preset.
To create a new stroke arrow preset:
- Select the Create Arrow Preset command from the Styles - Create Styles menu, or the Create Arrow Preset command from the stroke panel menu.
- The stroke arrow preset options view is shown to set the preset options and the stroke arrow attributes.
- Select the preset group (where to store the new preset) from the Group field.
- Set the preset name in the Name field (required).
- Optionally, Provide a preset description in the Description field.
- Set the arrow attributes, as described earlier in stroke editing.
- Confirm the stroke arrow preset creation by pressing Ok.
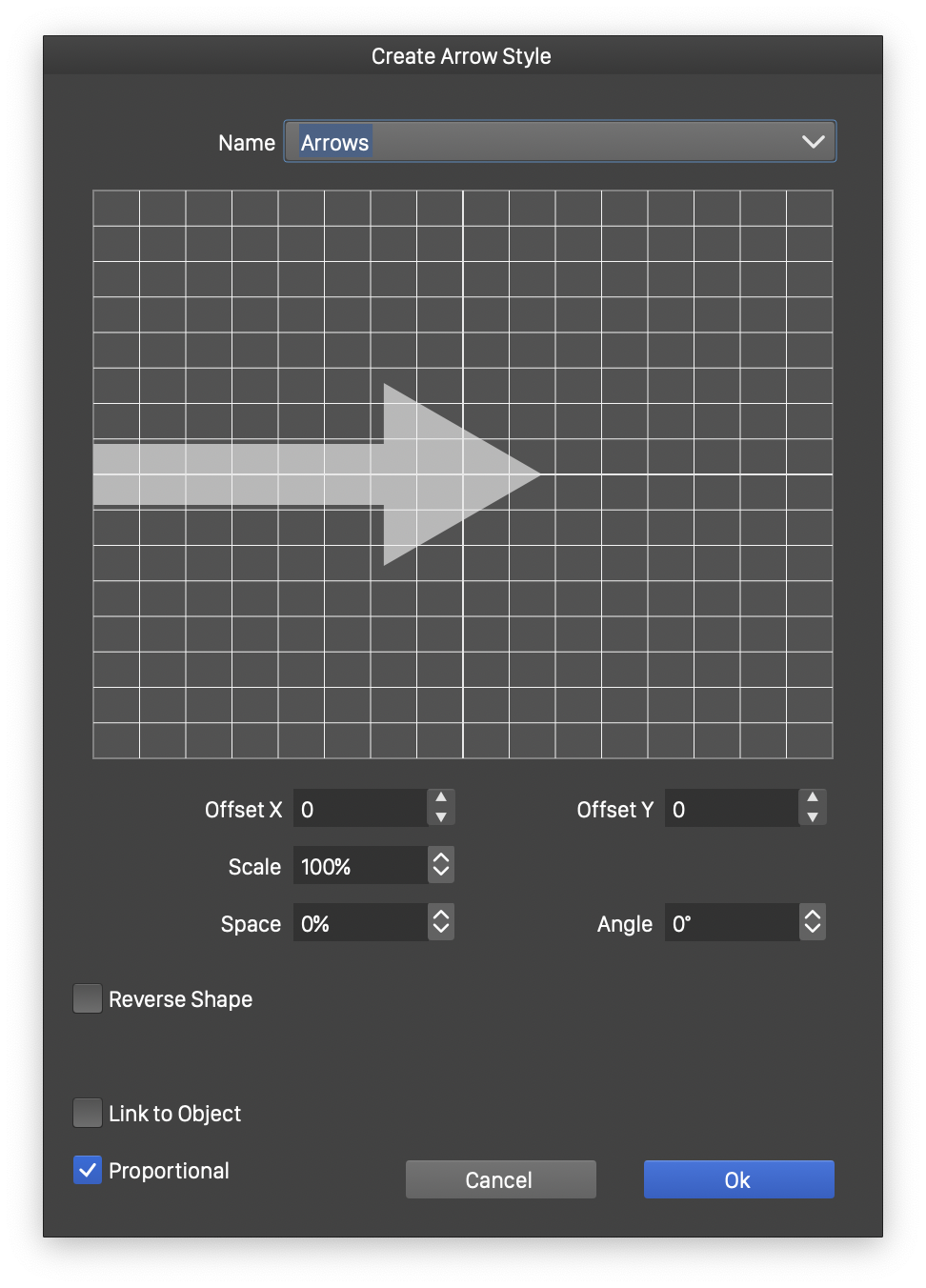
Creating a new stroke arrow style.
When creating a stroke arrow style, the arrow shape can be linked to the object shape. This is possible with arrow styles only, as styles are stored in the document. Linking the arrow shape to the object shape enables the updating of the arrow shape wherever the object shape changes. That is, after applying a custom arrow on multiple objects, the shapes of these arrows can be changed by editing a single object shape.
To create a new stroke arrow style:
- Select the Create Arrow Style command from the Styles - Create Styles menu, or the Create Arrow Style command from the stroke panel menu.
- The stroke arrow styles options view is shown to set stroke arrow attributes and style name.
- Set the new style name in the Name field (required).
- Set the arrow attributes, as described earlier in stroke editing.
- Enable or disable the linking of the arrow shape to the object shape using the Link to Object check box.
- Confirm the stroke arrow style creation by pressing Ok.
