VectorStyler 1.2 beta
-
A couple of observations:
- post bugs and observations in the beta folder of the forum.
- it is installed over the existing VectorStyler app (old download will remain available).
- the default theme is not rounded (so Mac and Windows will have the same default themes), the rounded theme is still available.
- the old workspace files will not load. Settings files should load, but it is recommended to start with the new ones.
- the beta requires a valid license. To run it in trial mode, please send an email to request a trial code.
New features in 1.2:
User Interface
- Improved new document setup view.
- Improved Settings view.
- Button to iconify panels.
- Allow multi-stroke shortcuts.
- Search for a shortcut key by pressing keys.
- New full screen modes.
- Show and hide all panels using the Tab key.
- Save viewpoint presets in the Navigator panel.
- Customize all application icons.
- Set large and small nudging multiplier values in settings.
- Show brush names as tool tips when hovering over brush presets.
- Node radius sensitivity in settings.
- Better file name display in alert views.
- Shortcuts for selecting the next or previous blend mode.
- Improved workspace management.
- Context panel button to save and reload workspace and settings files.
- Allow ruler font customization.
- Show guidelines when dragging a new guideline from the ruler.
- Create new action presets from repeat actions.
Layers panel
- Improved Layers panel design.
- Option for outlined layers.
- Template layers option.
- Collect objects in a new layer.
- Zoom to layer when double clicking the preview icon.
- Automatically open a layer when hovering with drag and drop.
- Pressing shortcuts while in the layers panel will do the action on the layers panel selection.
- Hide or lock other layers using key modifier.
- Show isolated layer with Option(Alt) hovering over the layer name.
- Option for paste to remember layer (Layers panel menu).
- Send objects to current layer.
- Add or remove composite shape content in the Layers panel.
- Lock all Others in the Layers panel.
- Drop files on the Layers panel to import into a layer.
Selecting Objects
- Select neighboring objects in selection search.
- Select objects inside an existing shape.
- Select objects intersecting an existing shape.
- Option to keep image effects for new objects.
- Isolate inside symbol instates for editing.
- Option to allow click selection of locked objects.
- Isolate into shape paint object when double clicking.
- Settings for direction dependent selection mode (intersecting or inside).
- Select drawing place from a menu opened with a single context panel button.
- New magic wand selection mode for boxed and lasso selection.
- Use Escape key to exit from isolation mode.
Transforming Objects
- Numeric editing of transform pivot point.
- Move selected objects by an amount from the transform panel.
- Show or hide selection while dragging objects (option in context panel).
- Transform each object separately in the transform tool (option in context panel).
- Transform box rotation (option in context panel).
- Keep transform box rotation when changing selections (option in context panel).
- Snap and cycle transform box rotation between significant angles (option in context panel).
- Distributed scaling and rotation inside first level groups.
- Flip object width and height from transform panel menu.
- Show nearby points when snapping to points.
- Option for transform panel proportional lock to constrain on canvas scaling also.
- Modifier key to rotate around the opposite corner.
Objects
- Group overlapping objects.
- Keep relative position of overlapping objects in alignment.
- Slab type alignment presets.
- Rename selected objects or artboards from clipboard.
- Layer and object option for named layer exporting in PDF.
- Use pivot location when click clearing a shape.
- Modifier key in Gap tool to snap to equal sizes.
- Option to show hidden objects as a gray wire frame on top.
- Object option to expand group clipping by stroke width.
- Tangential snapping mode.
- Snap to path extrema locations.
- Improved snapping panel options.
- Use shapes from a guide reference canvas for snapping.
- Content crop tool to adjust image clipping.
Object Styling
- Settings for keeping default styles when changing selection.
- Improved Appearance panel (single style list mode).
- Add image effects to brush styles and presets.
- Select style picker tool option by double clicking on tool icon.
- Brush transparency mask.
- Blend ranges transparency mask.
- Create new concentric gradient with Option(Alt) dragging in the gradient tool.
- Create new empty palette.
- Create new color palette using selected objects.
- Create new color palette using the selected image.
- Merge spot or globals colors.
- Automatically update a color palette opened from a file if the file changes.
- Better handling of objects with multiple roles.
- Option to use layer hierarchy to create style folders from reference canvases.
- Ignore selected objects in a reference canvas (Skip Style Listing role).
- Deep object styling (mirror object style of member objects).
- Tiling pattern content variable and style overrides.
- Vector brush content variable and style overrides.
- Use noise based randomization in scatter brush.
- Separate color picker tool to pick colors from document pixels.
Image and Shape Effects
- Clear edge blur image effect.
- Adaptive dilute tone image effect.
- Edge extraction image effect (Tracing Guide).
- Select envelope shape from the context panel.
- Center point for Warp effects.
- Additional rigid shape options in shape effects.
- Curvature smoothing shape effect.
- Improved blending effect, with new shape blending schemes and object positioning for blending groups.
- Blended shapes: create a shape as a blend of two shapes (linking to originals).
- Blended objects: create an object as a blend of two objects (linking to originals).
Path Editing Tools
- Split object shape.
- Offset Path tool.
- Extend path tool: extend paths along curvature or a shape profile.
- Reposition nodes along the path curvature with the extend path tool.
- Add new nodes to a path using various node position schemes.
- Reshape tool.
- Join paths in Trim and Join tool by holding Option(Alt).
- Cut stroke profile in Trim and Join tool.
- Join paths using curvature extension in Trim and Join tool.
- Duplicate a section of a path using the Node tool.
- Rotate and stretch a section of a path using the Node tool.
- Deleting a segment with the Node tool will cut the path.
- Curvature path smoothing in pencil tool.
- Path eraser tool: erase sections of a path.
- Single Corner mode option for the corner tool.
- Copy paste single nodes.
- Use custom shapes in the eraser tool.
- Show next segment option for pen tool in context panel.
- Turn off path autoclosing for pencil tool in context panel.
Shape and Path
- Image Trace tool: extract shapes from images with options from the Trace Guide panel.
- Vector bucket fill tool.
- Union of regions delimited by open or closed paths.
- Coverage intersection mode to extract overlapping parts of multiple shapes.
- Close gaps option for divide, trim and merge operators.
- New expand stroke command to keep crossing paths.
- Convert flat curves to lines.
- Convert curves to lines.
- Convert dashes to curves.
- Additional square start shape parameters.
- Polygon sections.
- Merge stroke width profile when joining nodes.
- Close single path with curvature extension.
- Extend path along curvature to nearest intersection.
- Connect two paths using curvature extensions.
- Add new nodes at path extrema locations.
- Align control point angles of selected nodes.
- Join multiple paths at overlapping nodes.
Variables and Styles
- Number variables: used in numeric attributes.
- Selector variables: make variables out of multiple choice attributes.
- Condition variables: use condition in dual choice attributes.
- Expressions for numeric attributes.
- Number variable override generator for repeaters.
- Color variable override generator for repeaters.
- Adjust number variables in repeaters using expressions.
- New repeater attributes for grid, concentric and random modes.
- Set corner content for pattern brushes.
- New simplified color filter to replace colors from a color palette.
- Measurement number generators (shape area, length, etc).
- Data sources and data merge.
- Use a data source in repeater to style repeated objects.
- Use a data source to create multiple artboards on a canvas.
- Symbol parameters.
- Color generator schemes: create new colors from existing ones using a toning scheme.
- Blend mode variables.
- Link transparency mask to the mask of an other object (with an object role).
- Link opacity to the opacity of an other object (extracting number variable from object).
- Merge presets of a kind from multiple files.
- Drag and drop preset files into the preset panels to import and merge presets.
Fonts and Text
- Insert number variables into text.
- Document specific favorite fonts collection (stored in the document).
- Change tracking without highlighting text.
- Reverse text lines direction in a text frame.
- Clear character transformations.
- Allow single word overflowing.
- Show hidden characters in text frames.
- Adjust text frame size to text flow size.
- Align to text inside text frame.
- Alternate font manager view to assign fonts to collections.
- Single text wrap distance value mode in text wrap panel.
Document Options
- Display CMYK blacks as rich blacks (Display Options).
- Allow template canvases from linked documents.
- Import multiple files with interactive placing.
- Options for multiple page PDF importing.
- Compressed image mode in document options.
- Options to distort content of linked vector graphics.
- Relink multiple files from a common folder.
- Show options to select which recovery file to open.
- Incremental export again.
- Create artboards from selected object bounding box.
- Scale selected objects to fit to artboard bounds.
- Resize artboard to fit its content.
- Crop atboard to selection.
- Generate artboard guidelines using columns and rows settings.
- Set artboard margin as columns and rows.
- Option to show artboard size in artboard label.
- Link bleed and margin values.
- Go to artboard by name.
- List opened documents as document options presets.
-
@VectorStyler Wow! Lots to explore!
Some questions

- How do I…
- Duplicate a section of a path using the Node tool.
- Rotate and stretch a section of a path using the Node tool.
- Deleting a segment with the Node tool will cut the path.
-
I cannot find the skew option for the Star shape tool.
-
What and where are the 'slab type alignment presets'?
-
Amazing list of features and improvements! I can't wait to dig into all of them and test them out. Thank you @VectorStyler
I took a fresh glance at the roadmap and noticed "Phase one" is now gone and several sections of the other phases are emptied as well. Progress!
-
@b77 said in VectorStyler 1.2 beta:
Duplicate a section of a path using the Node tool.
- select multiple consecutive nodes
- start moving and then press Option(Alt)
Rotate and stretch a section of a path using the Node tool.
- select the first and the last node (do not select in between)
- start moving the select node.
- press Option(Alt) to keep the first fixed and rotate.stretch all in between.
- shift blocks stretching, control rotation.
Deleting a segment with the Node tool will cut the path.
- select inside a segment (shows a triangle knob in the path direction)
- press the delete key.
I cannot find the skew option for the Star shape tool.
I have to check this, removed for now.
What and where are the 'slab type alignment presets'?
Alignment panel menu Block Stretching.
-
How do I delete a document preset I created? Also how do I rename a document preset? The methods I tried did not work for either.
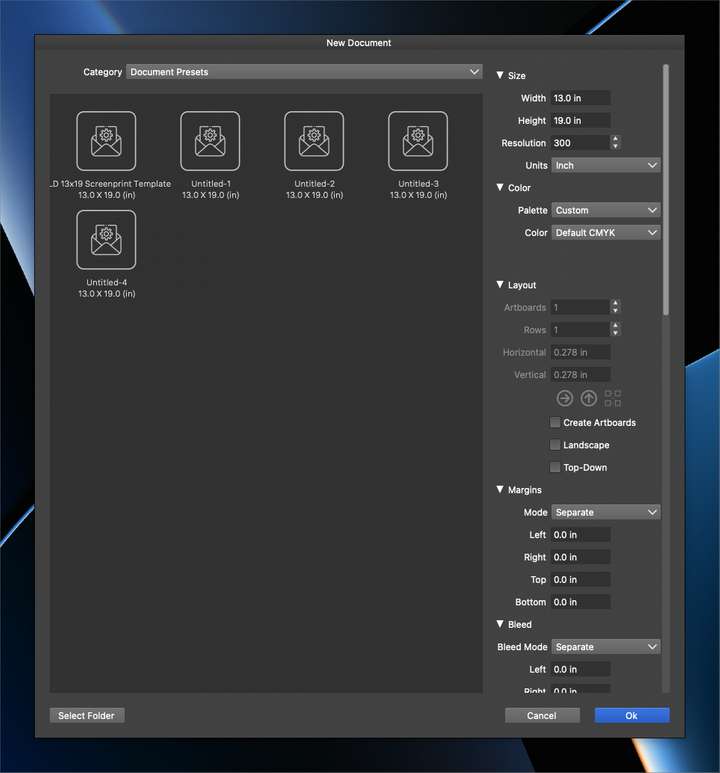
-
@Boldline Should be doable in the Styles -> Preset Manager
-
@VectorStyler said in VectorStyler 1.2 beta:
Should be doable in the Styles -> Preset Manager
Ok I found it there. I totally understand and like the preset manager as the "home base" for finding and editing any and all presets, but I think this is a case where adding some basic editing to the "new document" panel would help users and make VS more user-friendly. Using the preset manager hub is more of an advanced user thing in my mind. New users are not going to know to go dig in there to find and delete/rename templates.
If you decided to do so, I would allow right-click on the icon in the "new document" panel and give the option to rename it and also the option to delete it.
Also, right now, if I double click the template icon in the "new document" panel, it creates a totally new template file, not just a new working file to use in VS. I would change this double click function to the same as the "ok" button, because some people will just think to double-click to select that specific template and not realize it's making copies of it as well
-
@Boldline Will try to add this to the new document setup view.
-
@VectorStyler Too many improvements, thank you very much
-
in a comment to @b77 in VectorStyler 1.2 beta:
How Do I: Rotate and stretch a section of a path using the Node tool.
@VectorStyler said:
- select the first and the last node (do not select in between)
- start moving the select node.
- press Option(Alt) to keep the first fixed and rotate/stretch all in between.
- shift blocks stretching, control rotation.
@VectorStyler Just so you know, this works 100% with my keyboard's left ALT but it is jittery on my keyboard's right ALT.
I thought you may want to check it yourself.
-
@Victor-Vector said in VectorStyler 1.2 beta:
Just so you know, this works 100% with my keyboard's left ALT but it is jittery on my keyboard's right ALT.
Yes, there were some issues in working with the right ALT key on Windows.
I will try to improve this.