Linking Files
In some cases, depending on the design workflow, it is preferable to include a symbolic link to the original source of an imported graphics into the document. This can be done by using the Link File command of the File menu to import the file.
When an image or vector file is linked, a new object is created with the image content type. The content can be selected separately in the Appearance panel. The object will contain a preview of the image from the file. The preview can be of reduced quality if the file is large. The linked content will not be included into the document, and its file must be copied and stored separately with the document.
When a vector graphics file is linked, a container object is created with the linked graphics. The vectors are not expanded and are not available for direct editing. The linked content can be positioned, scaled, rotated or clipped into the shape of the container object.
A linked vector graphics content can be expanded using the Expand Content command of the Styles menu.
If the content of a linked file is changed (by an other application), the Update Links command of the Styles menu, or the Links panel can be used to update all such changed content in the current document.
Links
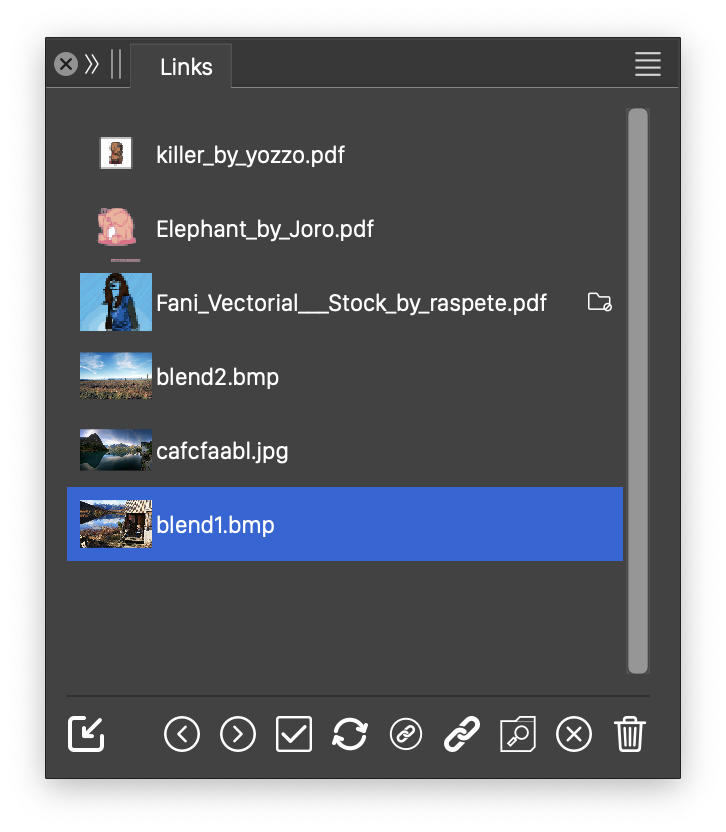
The Links panel.
The Links panel is used to access, manage, reuse or update linked content of the current document. The Links panel can be opened from the Window menu.
The list of content linked into the current document is shown with a preview and file name in the Links panel. This list also includes imported images and text, even if these are not linked to the original source.
When a linked content object is selected in the document, the corresponding content item is highlighted in the panel.
A content link can be added to an object, by dragging the content from the panel and dropping it on the object on the canvas. Linking a content into an object will not create a new copy of the content.
All objects with the same content, use a single storage of that content inside the document. This enables multiple object instances with the same image content, without duplicating the image, even if the image is fully included into the document.
The panel icon section and menu provide access to a number of commands used to manage the list of linked content.
 - Add a new file into the list of linked content. Select the image or graphics file in the file browser view. The content is added to the list of linked content, but no object is added to the document. To add the content into an object, drag and drop the content inside or over the shape of the object.
- Add a new file into the list of linked content. Select the image or graphics file in the file browser view. The content is added to the list of linked content, but no object is added to the document. To add the content into an object, drag and drop the content inside or over the shape of the object. - Select the previous occurrence of the selected content in the document.
- Select the previous occurrence of the selected content in the document. - Select the next occurrence of the selected content in the document.
- Select the next occurrence of the selected content in the document. - Places the selected content into the selected object.
- Places the selected content into the selected object. - Updates the selected content links from their original source files.
- Updates the selected content links from their original source files. - Toggles between embedded and linked mode for images.
- Toggles between embedded and linked mode for images. - Replaces the selected content from another file.
- Replaces the selected content from another file. - Reveal the original source of the linked content in the file browser of the host operating system.
- Reveal the original source of the linked content in the file browser of the host operating system. - Removes the selected image or vector content, but keeps the objects and their shapes.
- Removes the selected image or vector content, but keeps the objects and their shapes. - Removes the selected image or vector content, and all objects having that content.
- Removes the selected image or vector content, and all objects having that content.
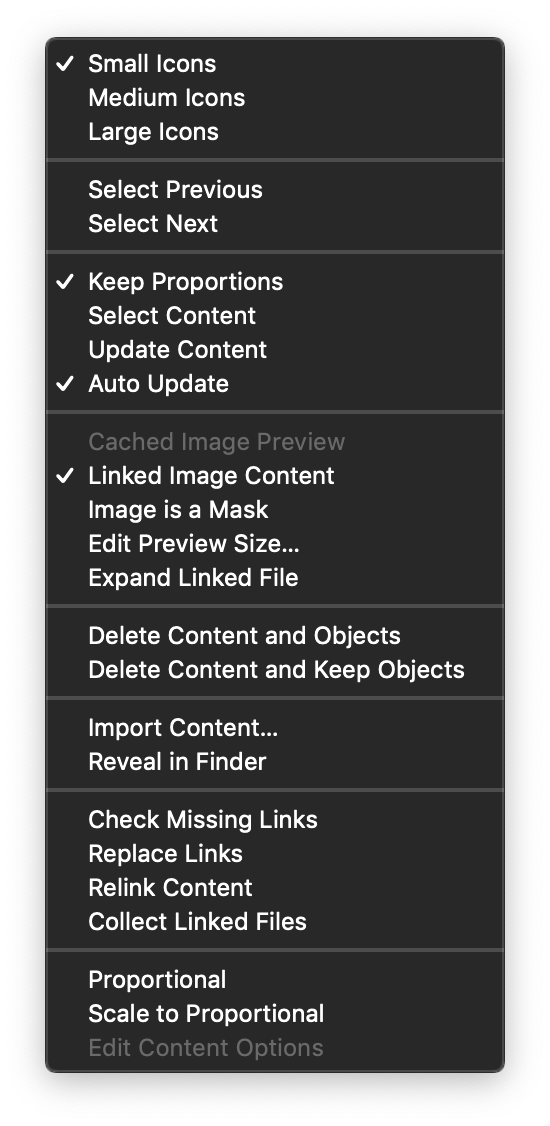
The Links panel menu.
The Links panel menu provides the following commands and options to manage the linked image, vector and text content of the current document:
- Small / Medium / Large Icon - Selects the content preview size in the content list.
- Select Previous - Selects the previous occurrence in the document of the highlighted content.
- Select Next - Selects the next occurrence in the document of the highlighted content.
- Keep Proportions - Enables or disables the keeping of the original content size proportional when placing it into an object. When the original content proportions are kept, the object is resized when the content is placed into the object.
- Select Content - Places the selected content into the selected object.
- Update Content - Updates the selected content links from their original source file.
- Auto Update - Enables or disables the automatic update if the original content source files change.
The changes of the linked file are checked and updated when the application becomes active. If the application is active, and the content is changed in the background, then it will not be automatically updated. In this case, the user should update the content manually.
- Cached Image Preview - Enables or disables caching an image preview for linked content of vector graphics type. This option is available for linked content of VSTYLER, AI, PDF, EPS, Postscript or SVG types.
- Linked Image Content - Enables or disables the linked image mode. In linked image mode the content is linked to the external file.
- Edit Preview Size - Edits the size of the image preview used to display the content on the screen while editing. The size limitation will not apply when exporting or printing the content.
- Expand Linked Content - Expands the selected vector graphics content by importing the original source file into editable vector objects. The link to the original source file is discarded.
- Delete Content and Objects - Removes the selected image or vector content, and all objects containing the content.
- Delete Content and Keep Objects - Removes the selected image or vector content, but keeps the objects and their shapes.
- Import Content - Adds a new content to the document, without creating an object. The new content can be placed into one or more objects by drag and drop or using the
 button.
button. - Reveal in Finder - Opens the file browser of the host operating system, with the folder containing the selected content file.
- Check Missing Links - Updates the missing content links, by selecting new source files.
- Replace Links - Replaces all content from a selected folder.
- Relink Content - Replaces the selected content from another file.
- Collect Linked Files - Collects all known linked files into a sub-folder named as Document Files, into the same folder with the document.
- Proportional - Enables or disables the proportional scaling of the content in the selected object.
- Scale to Proportional - Scales the selected object to a size proportional to the original content size.
- Edit Content Options - Opens the content options editor view, to setup the content extraction options. This option is available only for specific content types. For example, for PDF content types, the content options are used to select the PDF page to be displayed.
