Grids
Grids are used to define regularly spaced locations where object positions are snapped. Grids are useful in setting up a document, canvas or artboard to use precise, regular positions when drawing or changing objects.
The grid is shown over the illustration, to indicate of grid positions at all times. The grid is not printed or exported. The default grid visibility in a new document is the same as the grid visibility of the previously opened document.
To show or hide the grid, use the Show/Hide Grid command from the View - Guides menu. To enable snapping to the grid, use the Snap to Grid option from the View - Guides menu. The grid settings can be edited in the Grid panel.
The following grid features are provided by VectorStyler:
- Assign a common grid system for the whole document.
- Each canvas of the document can define a separate grid system.
- Each artboard can define its own grid system.
- Manage grid settings in the Grid panel.
- Define complex grid systems using the Grid Editor view.
- Create rotated grids at arbitrary angles.
- Select point or line grids.
- Define line grids in a single direction.
- Snap rotation angles to grid direction.
- Setup multiple grids on a single canvas or artboard.
- Save and reuse grid presets.
Grid Panel
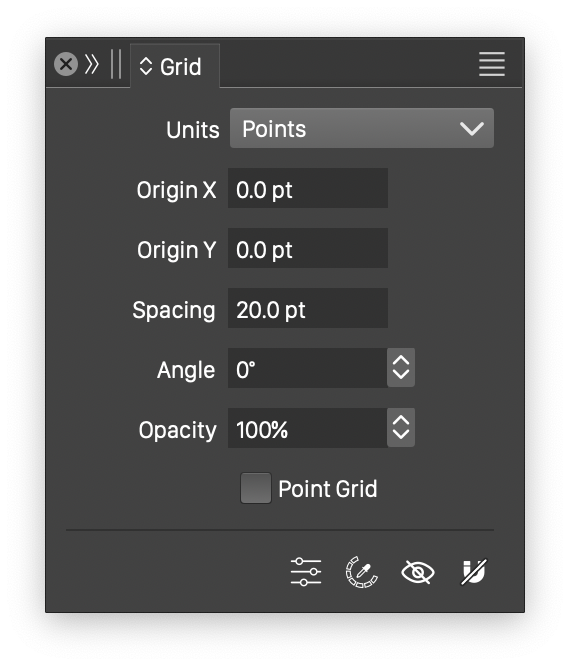
The Grid panel.
The grid settings of the document, canvas or artboard can be edited using the Grid panel. The Grid panel can be opened from the Window - Editing menu. The Grid panel contains the grid settings of the document, canvas or artboard. The active grid can be selected in the Select Grid menu of the panel.
The following grid options are available in the Grid panel:
- Units - Select the grid units. The grid spacing is set in these units.
- Origin X and Origin Y - Edit the origin of the grid.
- Spacing - Edit the spacing used in the grid. For different horizontal or vertical spacing, setup multiple grids using the Edit Grid command from the panel menu.
- Angle - Edit the rotation angle of the grid. The angle is used when snapping rotation angles, and determining grid positions.
- Opacity - Edit the opacity used to display the grid. The grid is shown over the current illustration, and the opacity can be used to dim the grid.
- Point - Enable or disable the use of point grids. When enabled, the grid is shown as points, positioned according to the grid settings. When disabled, the grid is shown as lines.
The icon section of the Grid panel contains the following options and commands:
 - Open the Grid Editor modal view to edit additional grid options.
- Open the Grid Editor modal view to edit additional grid options. - Edit the grid color.
- Edit the grid color. - Show or hide the grid.
- Show or hide the grid. - Enable to disable snapping to the grid.
- Enable to disable snapping to the grid.
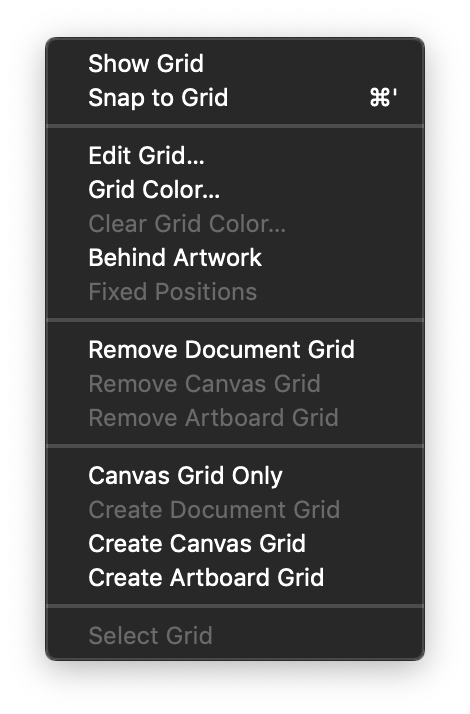
The Grid panel menu.
The grid panel menu contains additional commands used to select and edit the current grid:
- Show Grid - Show or hide the grid in the document.
- Snap to Grid - Enable or disable the snapping to grid option.
- Edit Grid - Open the Grid Editor view, used to create custom grid systems. The editing of custom grid systems is described below.
- Grid Color - Open the Grid Color selector view, to select a custom grid color. By default, the grid color specified in settings or document settings is used.
- Clear Grid Color - Clear the local grid color, and returns to using the default grid color set in the settings or the document settings.
- Behind Artwork - Check to show the grid behind the artwork. Otherwise, the grid is shown on top of the artwork.
- Fixed Position - Align the artboard grid relative to the canvas, or to the artboard origin. When enable, the artboard grid is aligned relative to the canvas (considering the grid offset). When disabled, the artboard grid is aligned relative to the artboard origin.
- Remove Document Grid - Remove the common document level grid. The document level grid is deleted, and will not be shown, even if the grid showing is enabled.
- Remove Canvas Grid - Remove the canvas grid from the current canvas. The canvas grid is deleted, and will not be shown, even if the grid showing is enabled.
- Remove Artboard Grid - Remove the artboard grid from the current artboard. The artboard grid is deleted, and will not be shown, even if the grid showing is enabled.
- Canvas Grid Only - Remove all document and artboard grids, and creates a default canvas level grid on the current canvas.
- Create Document Grid - Create a common document level grid. The document level grid can be activated for editing in the Select Grid menu.
- Create Canvas Grid - Create a canvas grid on the current canvas. The canvas grid can be activated for editing in the Select Grid menu.
- Create Artboard Grid - Create an artboard grid for the current artboard. The artboard grid can be activated for editing in the Select Grid menu.
- Select Grid - Open a list of available grid settings. This can be Document, Canvas or Artboard. The current grid system, shown and edited in the Grid panel, can be activated from this menu.
Custom Grids
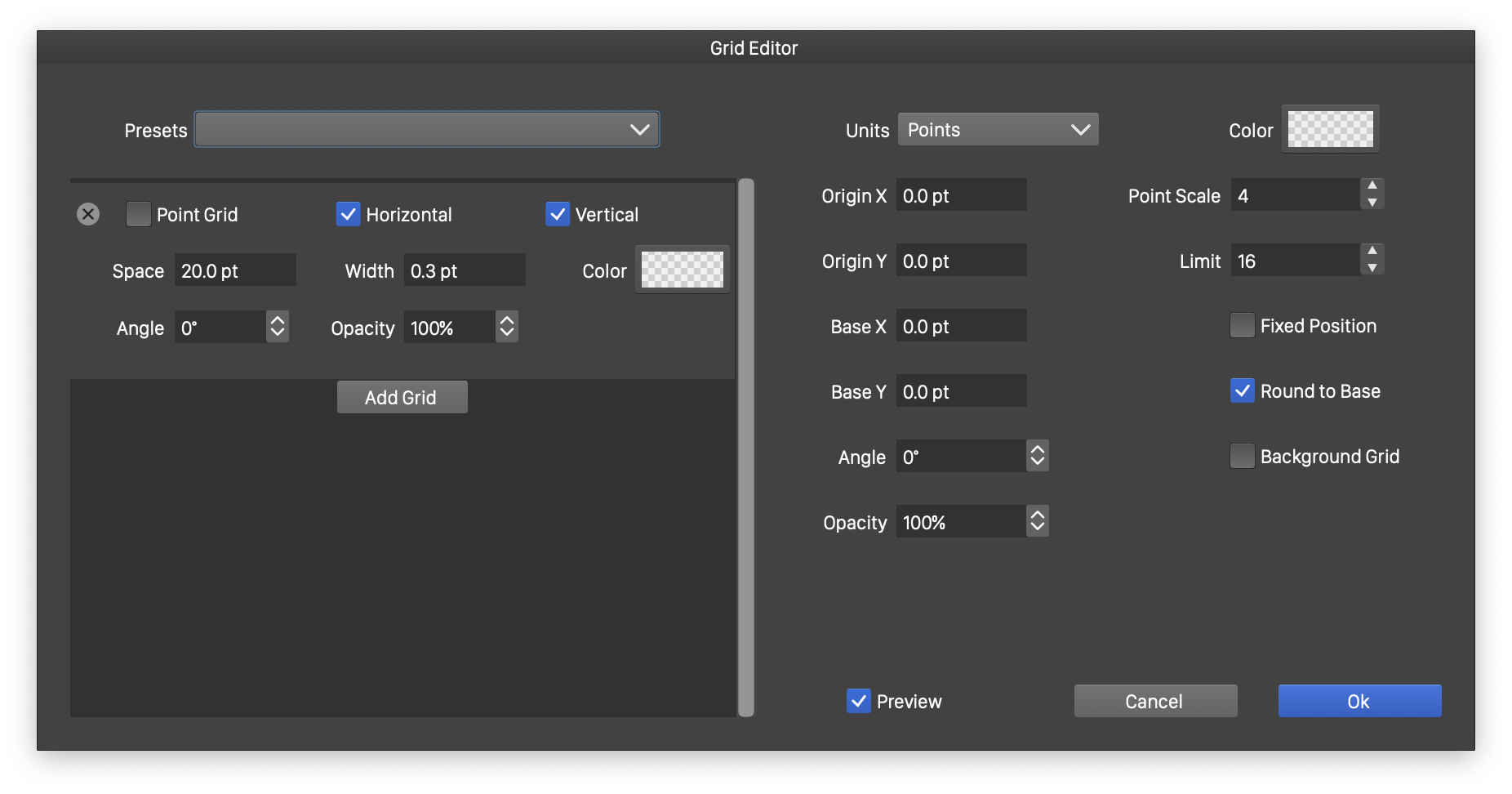
The Grid Editor view.
The Grid Editor view can be opened using the Edit Grid command from the grid panel menu. The Grid Editor can be used to setup complex custom grid systems, containing multiple grids at different spacing and angles. A grid system can contain an arbitrary number of grid definition, each with its own spacing and rotation angle.
- Presets - Lists the available grid system presets. The current grid system can be saved as a preset, by opening the preset list (clicking on the arrows at the drop box end), and selecting the Save Preset command. The preset is saved with a name, set in the Presets field. Grid system presets can be saved and recalled in different artboards, canvases or documents, to enable the easy reuse of complex grid definitions.
- Add Grid - Add a new grid to the edited grid system.
- The grids of a grid system are listed in the editor view, with each grid shown in a view with the attributes of the grid.
- Units - Select the grid units. The grid spacing and origin is set in these units.
- Origin X and Origin Y - Edit the origin of the grid.
- Base X and Base Y - Edit the base spacing of the grid. The base spacing is used to round all coordinates to multiplies of the grid base, when changing objects.
- Round to Base - Enable or disable the rounding of all coordinates to the grid base, when changing objects.
- Angle - Edit the base rotation angle of the grid system. The base angle is used to rotate all grids in the grid system.
- Opacity - Edit the common opacity of the grid system. The common opacity is combined with individual grid opacities, when rendering the grid.
- Color - Set the grid color.
- Point Scale - Edit the scaling of the point sizes when rendering a point grid. The scaling is applied on the width of the grid items.
- Limit - Edit the smallest spacing in pixels, for showing a grid cell. Grid cells smaller than this limit are not shown.
- Background Grid - Enable or disable the rendering of the grid behind the artwork. By default, this option is disabled, and the grid is rendered on top of the artwork. If enabled, the grid is rendered behind the artwork, and parts of the grid may be obscured by the artwork.
- Preview - Enable or disable the previewing of the current grid settings in the document.
A single grid in the grid system is edited using the view in the grid list. The following options are available.
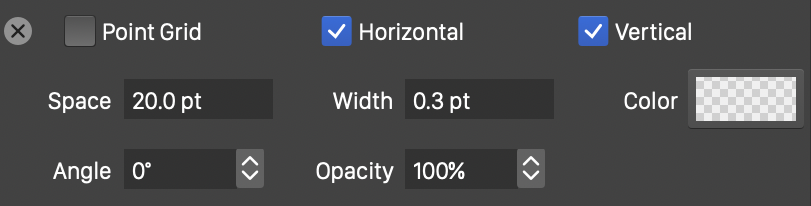
A single grid in the grid system.
- The upper-left corner of a grid contains the
 button used to delete the grid from the grid system.
button used to delete the grid from the grid system. - Spacing - Edit the spacing used in the grid. Different grids in a grid system can have different spacing.
- Angle - Edit the rotation angle of the grid. The angle is used when snapping rotation angles, and finding grid positions. Different grids in a grid system can have different rotation angles.
- Width - Edit the width of the line used to display the grid. If a point grid is used, the width will be the size of the point.
- Opacity - Edit the opacity used to display the grid. The grid is shown over the current illustration, and the opacity can be used to dim the grid.
- Point - Enable or disable the use of point grids. When enabled, the grid is shown as points, positioned according to the grid settings. When disabled, the grid is shown as lines. A grid system can contain both point and line grids.
- Horizontal - Enable or disable the horizontal direction of the grid. The horizontal direction of the grid is drawn along the grid rotation angle.
- Vertical - Enable or disable the vertical direction of the grid. The vertical direction of the grid is drawn at an angle of 90 degree to the grid angle.
- Color - Select the color of this grid type.
