Change Colors
The Replace Colors sub-menu of the Effects menu contains color replacing and changing filters. The Replace Colors command is described in the Replace Colors section.
The following color changing filters are available:
Nearest Color
The Nearest Color filter (Effects - Replace Colors - Nearest Color), replaces the colors in the selected artwork, or the whole artwork of the current canvas, to colors of an other document or color palette.
The colors are replaced by finding the most similar (nearest) color in the other document or selected palette. Similar colors are searched using the color mode of the filter, and the color matching options, setting the sensitivity of matching individual color channels, in the selected color mode.
The color matching options can be configured, using the Options command from the menu opened with the Options button.
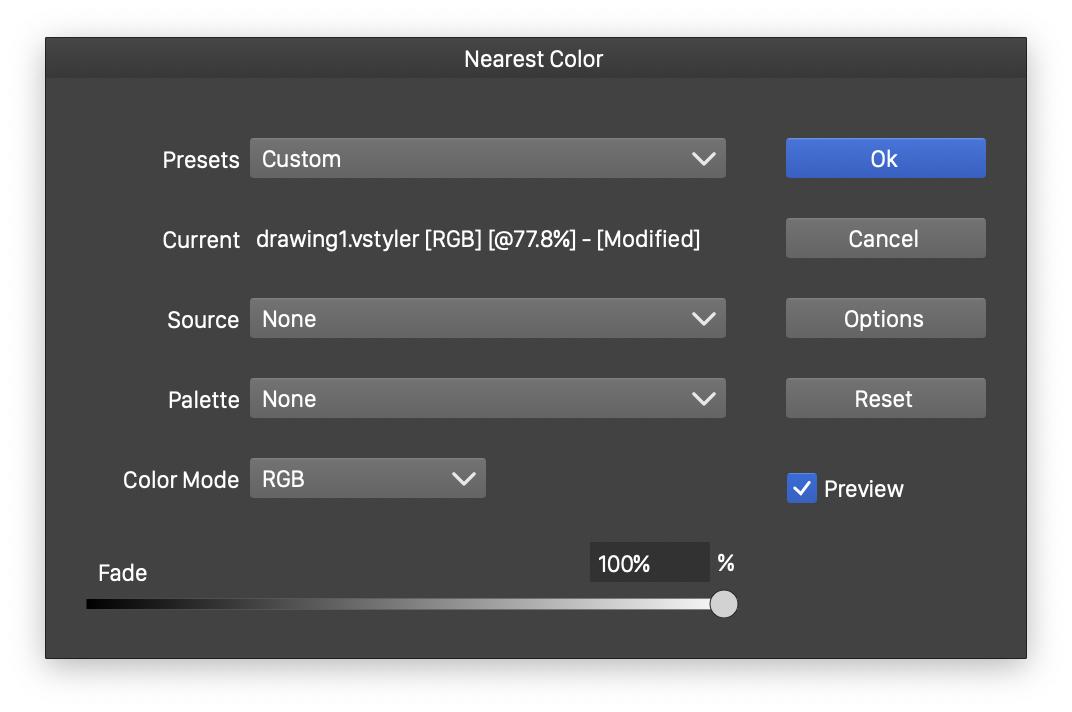
The Nearest Color filter editor.
- Current - Shows the current document name.
- Source - Select a source document for finding the nearest colors. The source document is selected from the other opened documents.
- Palette - Select a color palette, to find nearest colors from. When using a color palette, the colors are replaced with colors from the palette.
- Color Mode - Select a color mode used to determine color similarity.
- Fade - Set the amount of fading between the original color and the nearest color found from the other document or palette.
Color Matching
The Color Matching options are used when finding nearest colors in an other document or palette. These options can be accessed from various color filters, for example: Replace Colors, Nearest Color or, Nearest Palette Color.
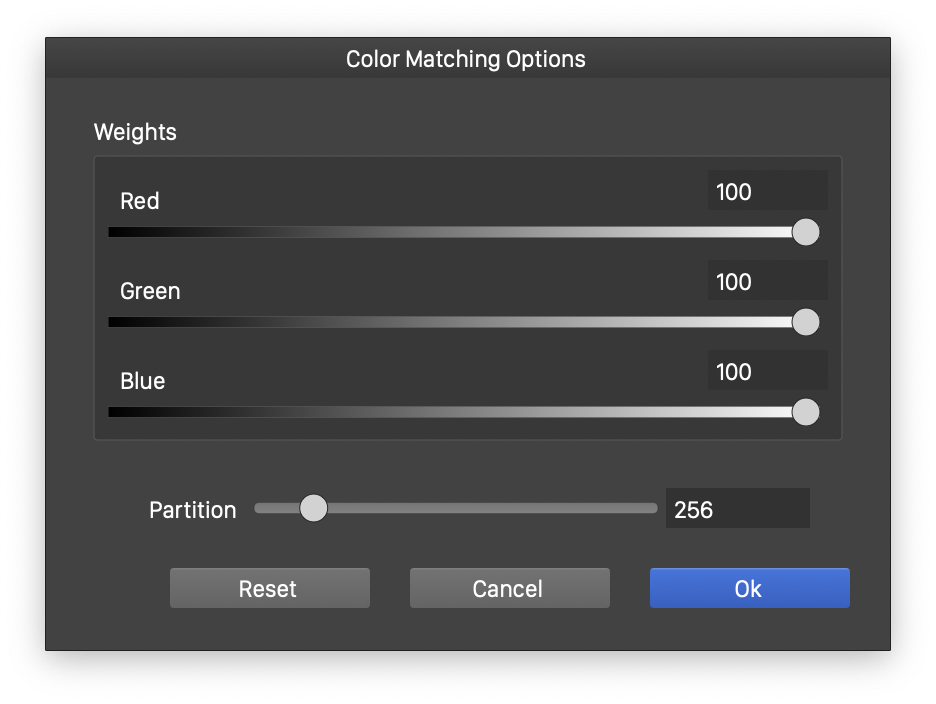
The Color Matching options.
- Weights - Contains the color channel names of the selected color mode of the color filter. For each color channel, the selected matching weight determines how precisely that color channel is matched, when finding similar colors. For example when using the HSI color mode, the Hue channel may have a higher matching weight than the Intensity channel, to enable a closer matching of the hue than of the intensity.
- Partition - Select the level of detail used in finding nearest colors.
Nearest Palette Color
The Nearest Palette Color filter (Effects - Replace Colors - Nearest Palette Color), replaces the colors in the selected artwork, or the whole artwork of the current canvas, to color references from the selected palette. The replaced colors will refer to the selected palette colors, even if the palette color is not a spot color. This means that changing the palette color later, will also change the colors in the artwork. Since colors will be linked to the palette, only palettes and color groups from the document can be used.
The color matching options can be configured, using the Options command from the menu opened with the Options button.
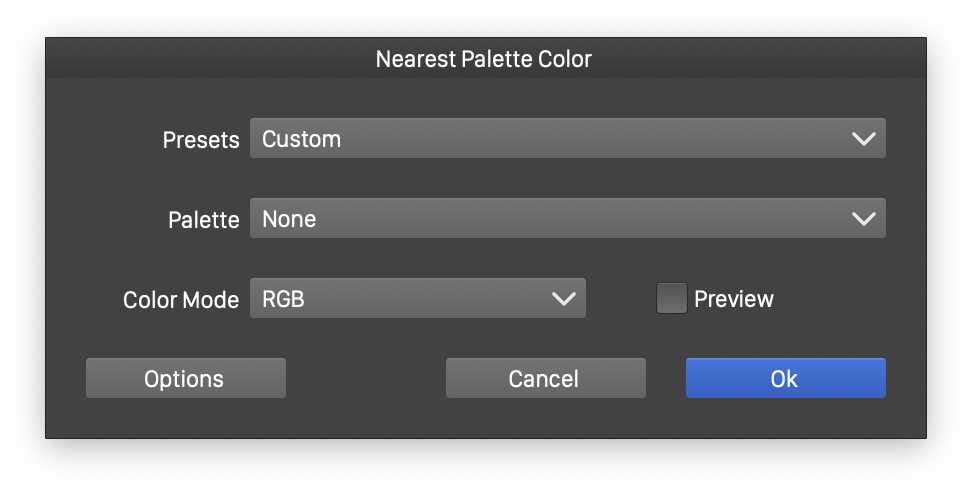
The Nearest Palette Color filter editor.
- Palette - Select a color palette, to find nearest colors from.
- Color Mode - Select a color mode used to determine color similarity.
Min/Max Color
The Min/Max Color filter (Effects - Replace Colors - Min/Max Color), converts the colors to gray tones, using the color channel values in the selected color mode.
The gray tone levels are set to a value between the minimum and maximum color channel value, using the Place amount.
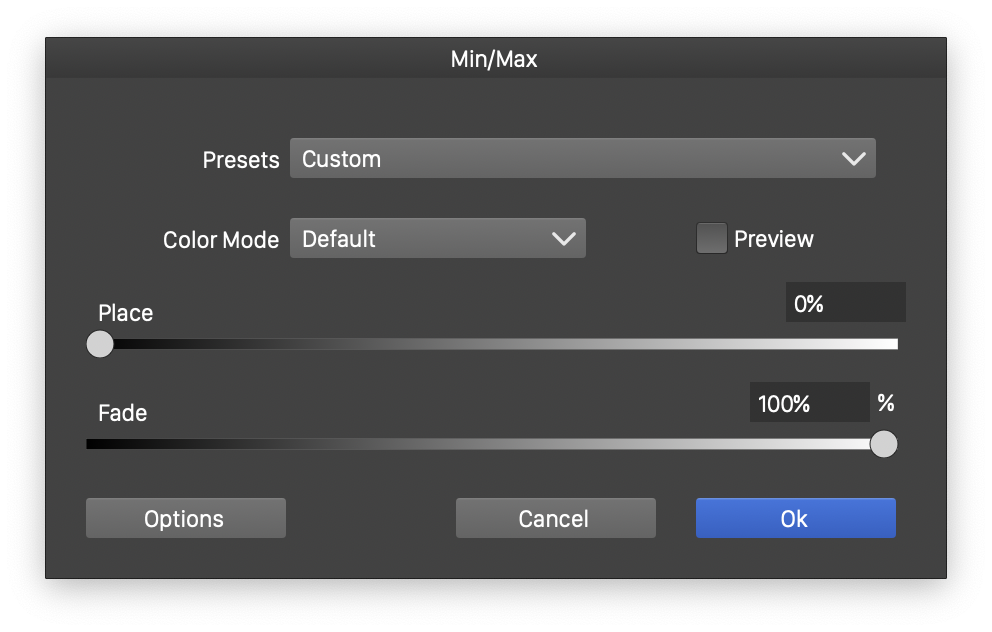
The Min/Max Color filter editor.
- Color Mode - Select the color mode used to calculate minimum and maximum color channel amounts.
- Place - Choose a gray tone level between the minimum and maximum color channels. Selecting 0% will set the gray tones to the smallest color channel value. Selecting 100% will set the gray tones to the largest color channel value.
- Fade - Fade the final colors between the original colors and the resulting gray tone.
Adjust Color
The Adjust Color filter (Effects - Replace Colors - Adjust Color), adjusts the color channel values by user selected amounts.
In the adjust color filter, the colors are converted to a color mode, and the individual color channel values in the color mode, are decreased or increased by user selected amounts.
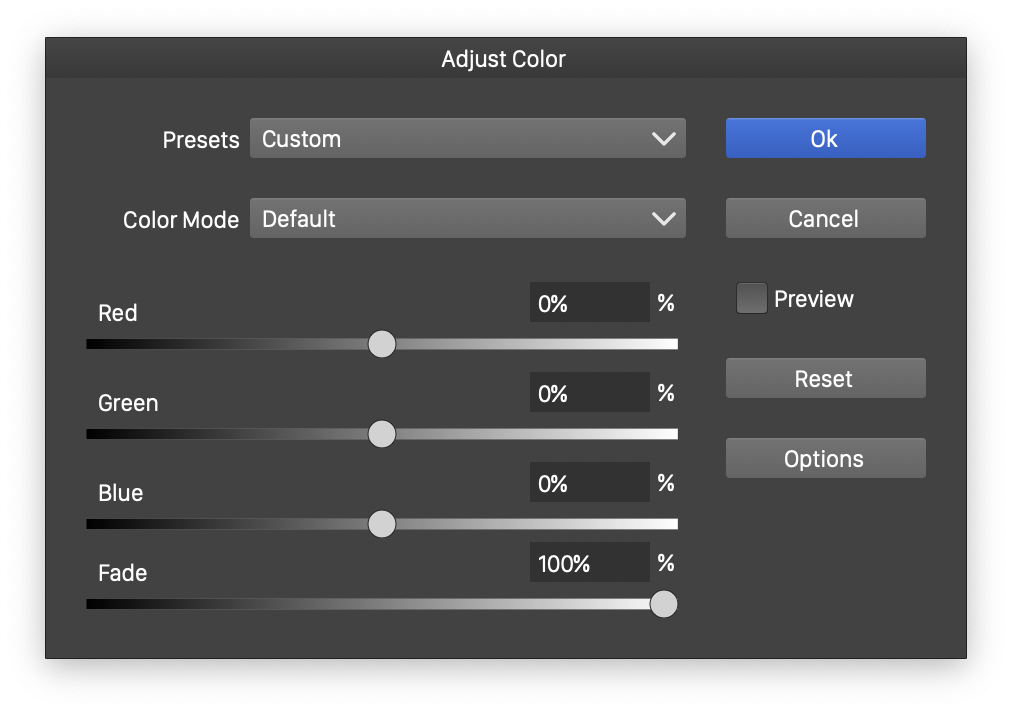
The Adjust Color filter editor.
- Color Mode - Select the color mode used to change the color channel values.
- Set the color channel adjustment amounts, in the editors and sliders named after the color components. For example, if the color mode is RGB, the Red, Green and Blue sliders can be used to adjust the red, green and blue component amounts.
- Fade - Fade the final colors between the original colors and the adjusted color.
Disturb Colors
The Disturb Colors color filter (Effects - Replace Colors - Disturb Colors), changes the color channel values by random amounts up to a user selected maximum level.
In the disturb color filter, the colors are converted to a color mode, and the individual color channel values in the color mode, are decreased or increased by random amounts up to the user selected amount for each channel.
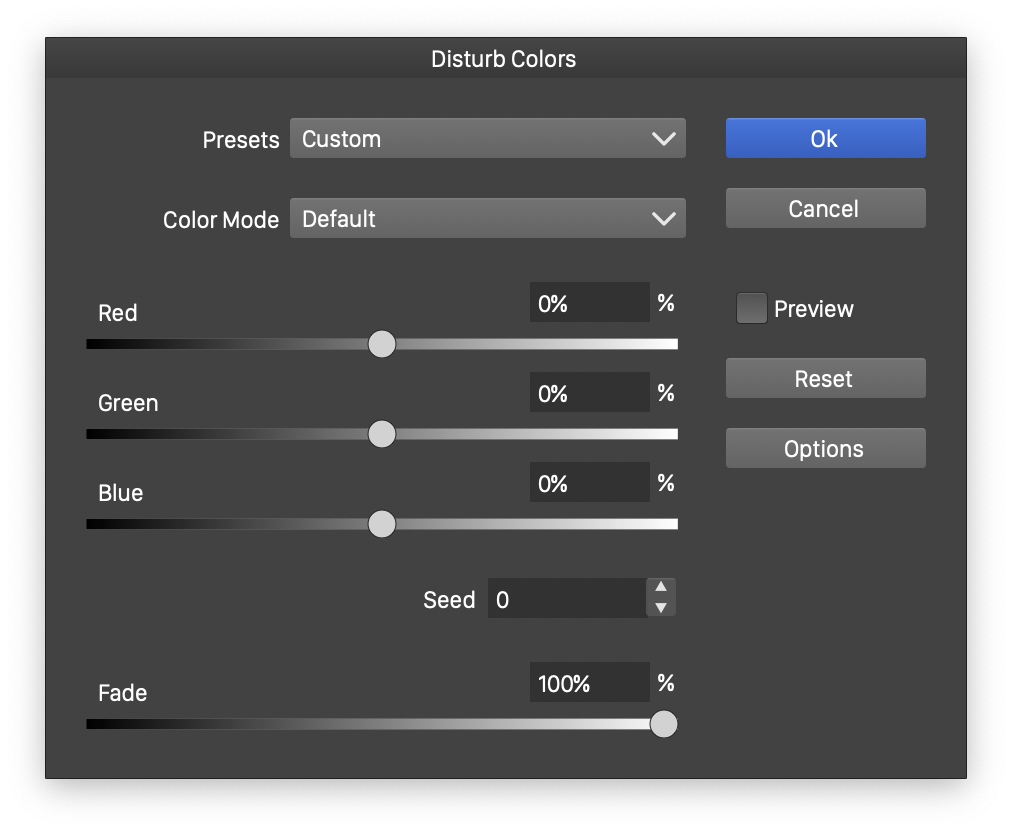
The Disturb Colors filter editor.
- Color Mode - Select the color mode used to change the color channel values.
- Set the maximum color channel adjustment amounts, in the editors and sliders named after the color components. For example, if the color mode is HSI, the Hue, Saturation and Intensity sliders can be used to adjust the hue, saturation and intensity component amounts.
- Seed - Set a seed value for randomization to create a different color disturbance.
- Fade - Fade the final colors between the original colors and the disturbed color.
Colorize
The Colorize color filter (Effects - Replace Colors - Colorize), replaces the colors of the selected artwork, or the whole artwork on the canvas, to new colors generated using a color synthesizing scheme.
The colors can be generated randomly, selected from palettes, or color variations, or picked from locations of a synthetic noise.
The Colorize filter can be used to assign random, or synthetic colors to an artwork, independently of the current artwork colors.
The colorization mode is selected from the Mode field. The following colorization modes are available:
Noise
In the Noise colorization mode, the colors are picked from a synthetic noise, using the location of the objects. This results can be a smooth color transitions between neighboring objects.
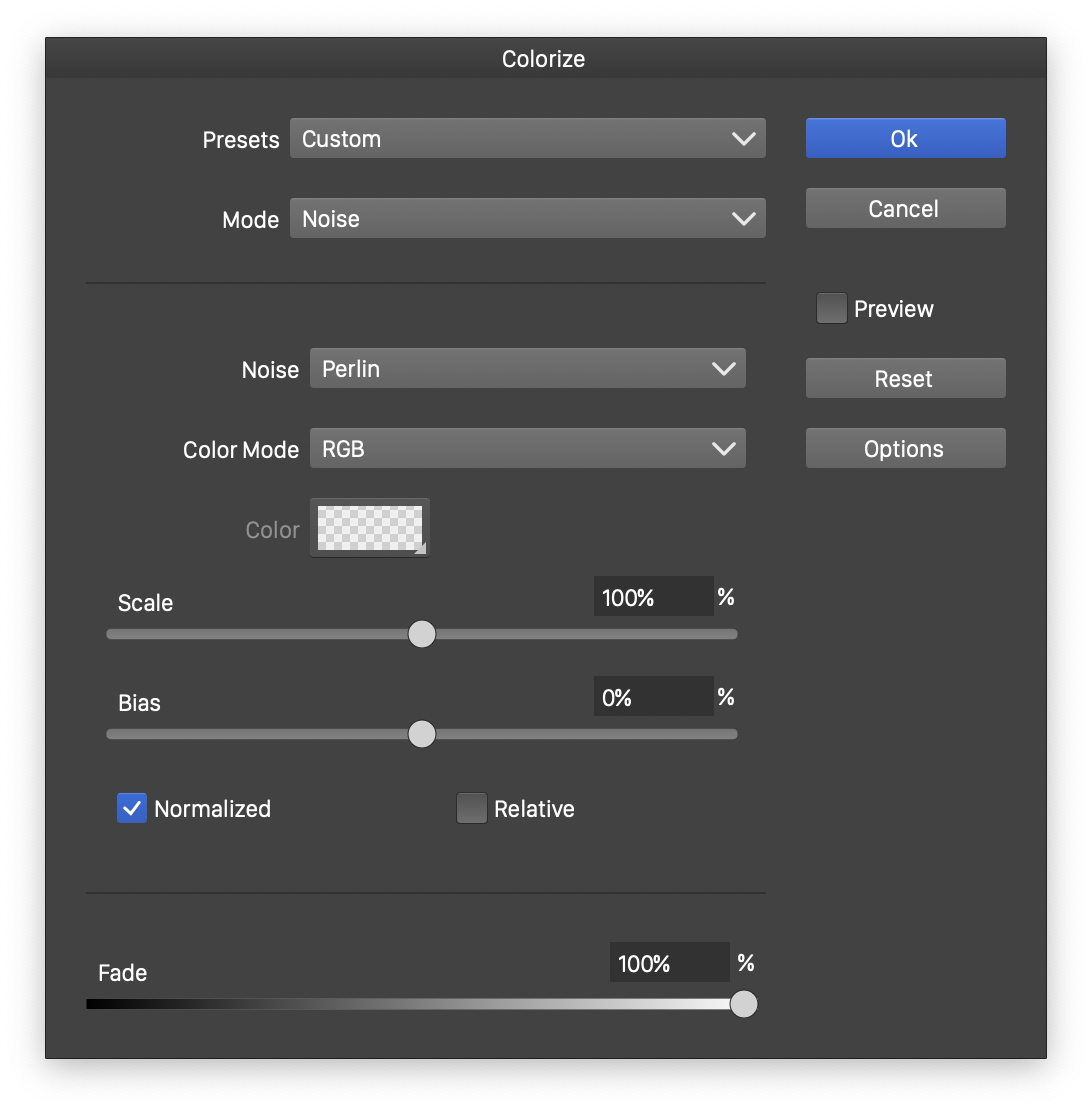
Colorize vector artwork using colors from a synthetic noise.
The following noise colorization options are available:
- Noise - Select from the list of existing noise types, presets or styles. Alternatively, browse noise variations using the Browse Styles command, or manually set the noise options using the Edit Noise command. Working with synthetic noise is described with more detail in the Noise chapter.
- Color Mode - Select a color mode used to generate the noise colors.
- Color - Select the base color for the generation of relative noise colors. A base color can be selected only when the Relative option is enabled. When enabled, the noise colors are generated by adjusting the base color component values, with color amounts obtained from the synthetic noise.
- Scale - Select the intensity of the synthetic color components.
- Bias - Select the shifting of the synthetic color components.
- Normalize - Enable or disable using normalized noise colors.
- Relative - Enable or disable the relative noise coloring mode.
Gradient
In the Gradient colorization mode, the colors are picked from an area filled with the gradient, where the area is defined by the colorized objects.
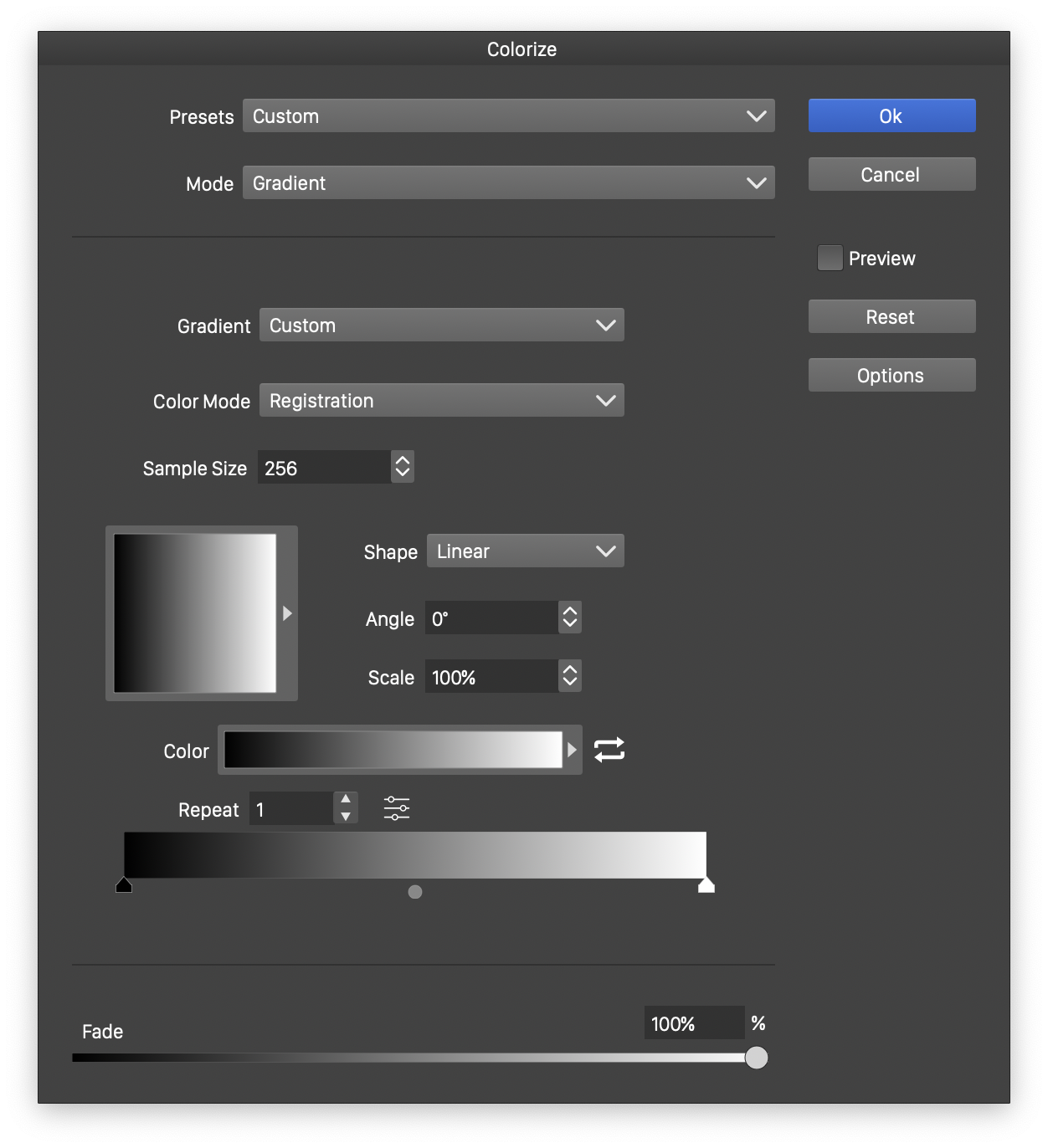
Colorize vector artwork using colors from a gradient.
The following gradient colorization options are available (for more detains, see the Gradient chapter):
- Gradient - Select a gradient preset.
- Color Mode - Select a color mode used to generate the gradient colors.
- Sample Size - Set the size of the image used to sample the gradient.
- The gradient preview box shows the selected gradient, and can be opened to select from the previously saved gradient presets.
- Shape - Select the gradient shape.
- Angle - Select the gradient angle.
- Scale - Select the gradient scaling.
- Color - Select a gradient color preset.
- Repeat - Set the gradient color repetition.
- Adjust the gradient color using the gradient slider.
Region
With the Region colorization mode, the colors are picked from an object of the current document. Objects with the Filter Image role can be used to create color sources for colorization. This may also contain image objects.
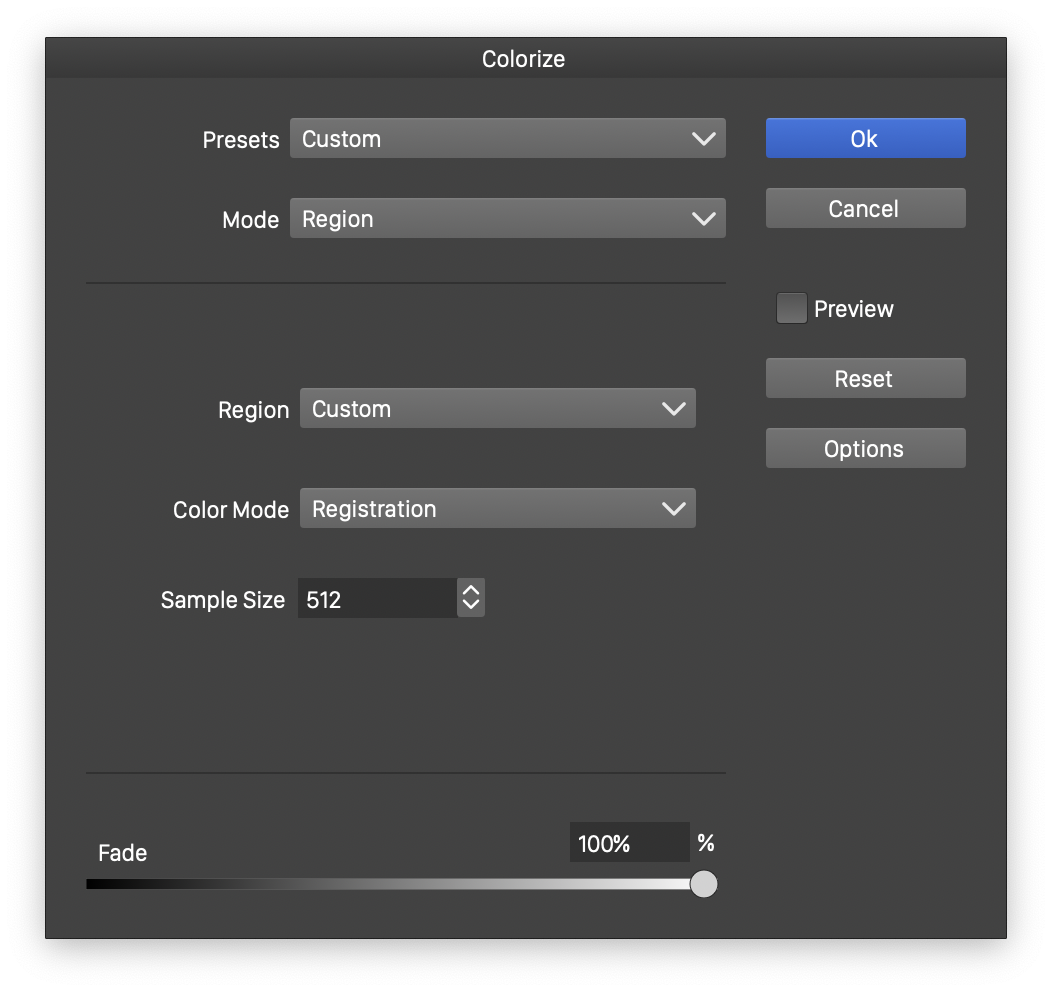
Colorize vector artwork using colors from an object.
The following region colorization options are available:
- Region - Select the object name used as the color source in region colorization mode. Objects with the Filter Image role (assigned in the object properties) are listed here.
- Color Mode - Select a color mode used to extract the colors.
Palette
In the Palette colorization mode, the colors are picked from a color palette. As the objects in the artwork are colorized, colors can be picked in the order of appearance in the palette, or randomly.
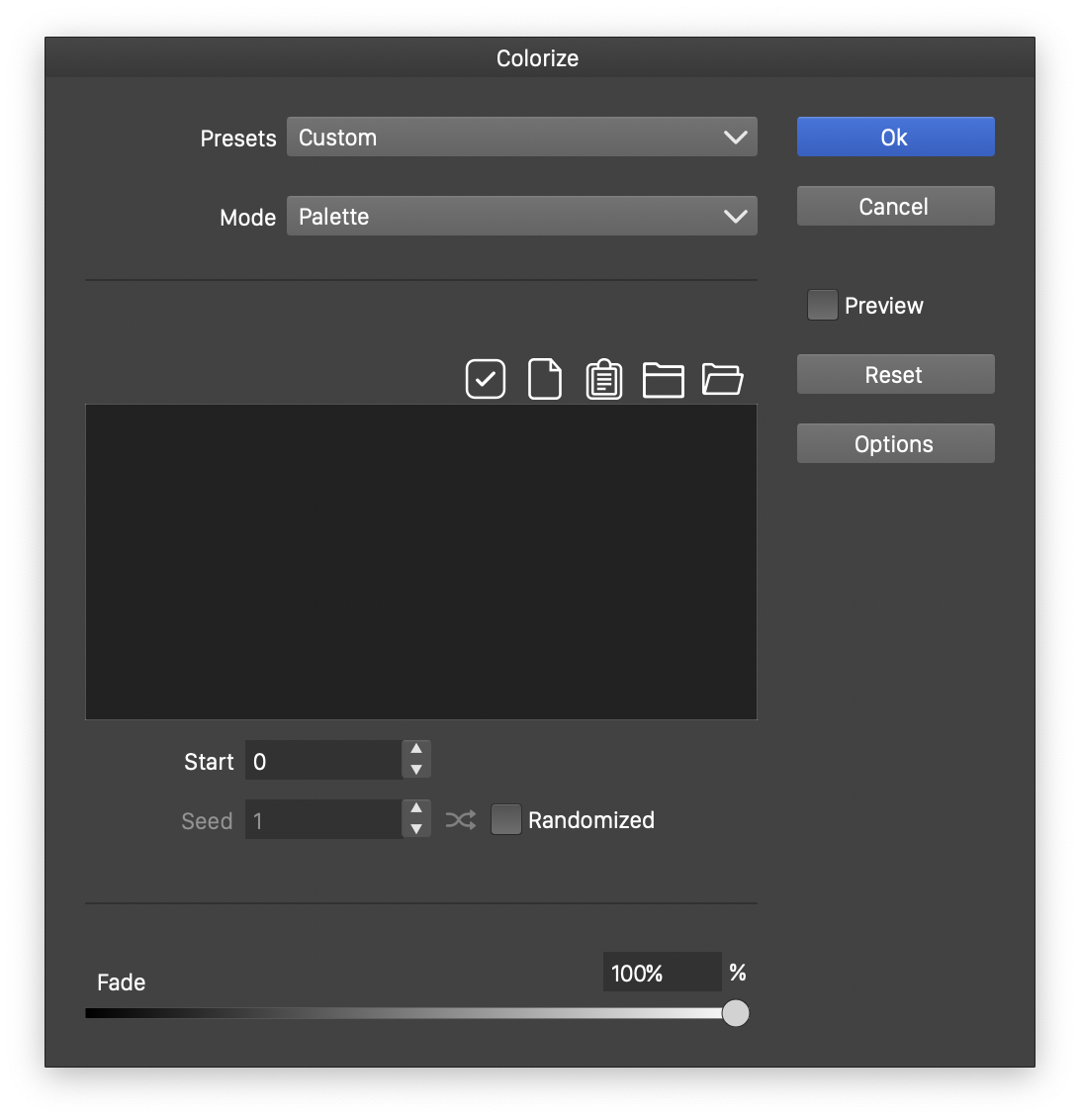
Colorize vector artwork using colors from a palette.
The following palette colorization options are available:
- The color grid shows the selected palette. Individual colors in the palette can be edited, by double clicking on the color. Editing individual colors enables the creation of custom colorization palettes.
 - Select the color palette from the list of document or application palettes.
- Select the color palette from the list of document or application palettes. - Select the color palette from the list of palette files scanned from active palette folders. Active palette folders can be defined in the application Settings.
- Select the color palette from the list of palette files scanned from active palette folders. Active palette folders can be defined in the application Settings. - Select the color palette from palette presets. Palette presets can be created from the Palette panel.
- Select the color palette from palette presets. Palette presets can be created from the Palette panel. - Use a color preset folder as a palette.
- Use a color preset folder as a palette. - Select a color palette file from a folder.
- Select a color palette file from a folder.- Start - Sets the starting position from the color palette. Colors are assigned starting from the color at this position in the palette.
- Randomized - Enable or disable the randomized palette color selection. When enabled, the palette colors are assigned to the artwork objects in random order.
- Seed - Set a seed value for random selection of the palette color indexes.
 - Randomly pick a new seed value.
- Randomly pick a new seed value.
Randomized
In the Randomized colorization mode, the new colors are generated randomly. The random color generation can be relative to a color, randomly adjusting the color components. Alternatively, the color components can be generated randomly as absolute amounts.
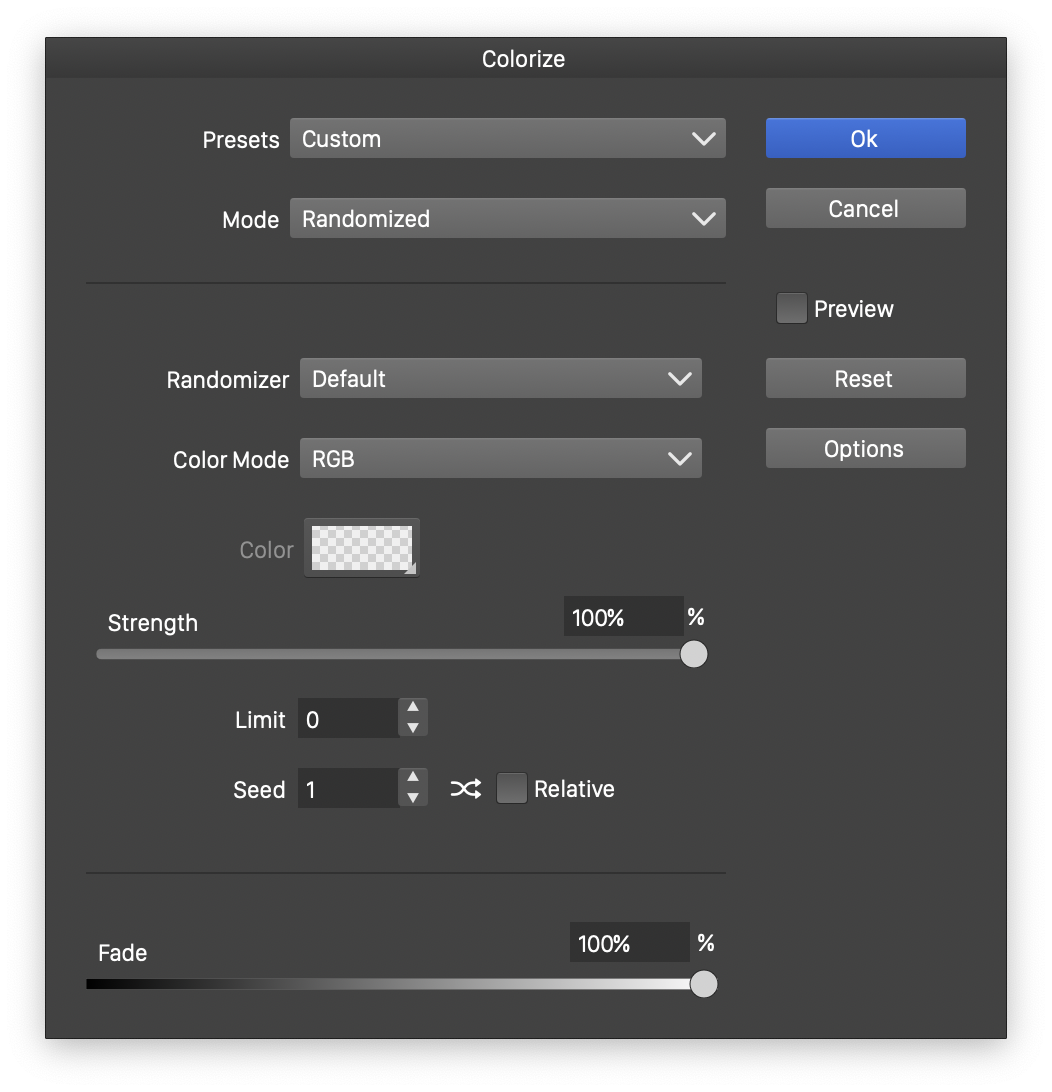
Colorize vector artwork using random colors selection.
The following random colorization options are available:
- Color Mode - Select a color mode used to generate random color components.
- Color - Select a base color for relative color randomization. This option is enabled when the Relative mode is enabled.
- Strength - Set the extent of adjusting the base color components.
- Limit - Limit the number of randomly selected colors. Setting this option to 0 will create a new random color for each color from the artwork.
- Relative - Enable or disable the relative color randomization mode. When enabled, the random colors are generated around the same base color. When disabled, the random colors are generated independently.
- Seed - Set a seed value for random color component selection.
 - Randomly pick a new seed value.
- Randomly pick a new seed value.
Intensity
The Intensity colorization mode, uses a intensity function to pick colors between a foreground and background or in a gradient transition. The intensity function is the same as defined in Repeater Intensity, and can be used to pick intensities from gradients, object regions, noise or randomly.
Colorizing with the intensity mode, will generate color tones of a single gradient, or between two user selected colors.
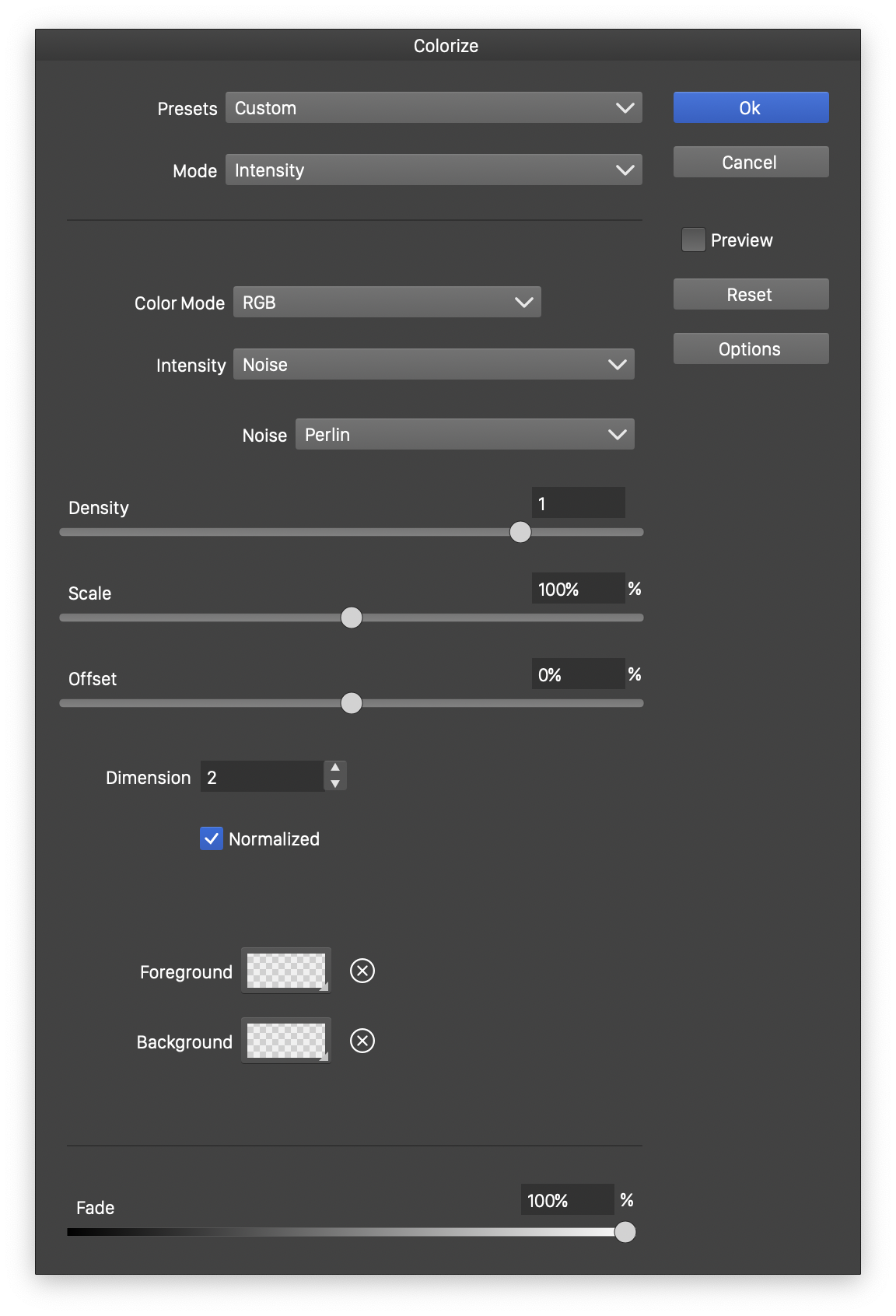
Colorize vector artwork using an intensity function.
The following intensity colorization options are available:
- Color Mode - Select a color mode used to generate color components.
- Intensity - Select the intensity mode.
- Depending on the selected intensity mode, additional options are shown. For more details see the Repeater Intensity chapter.
Variations
In the Variations colorization mode, the new colors are generated using color harmony and color variations schemes. User defined color harmonies can be created using the Color Selector view.
Colorizing with the variations mode, will generate color shades and tones around a color harmony set, selected from a single base color. The colors can be picked in the order defined by the color harmony, or in a randomized order.
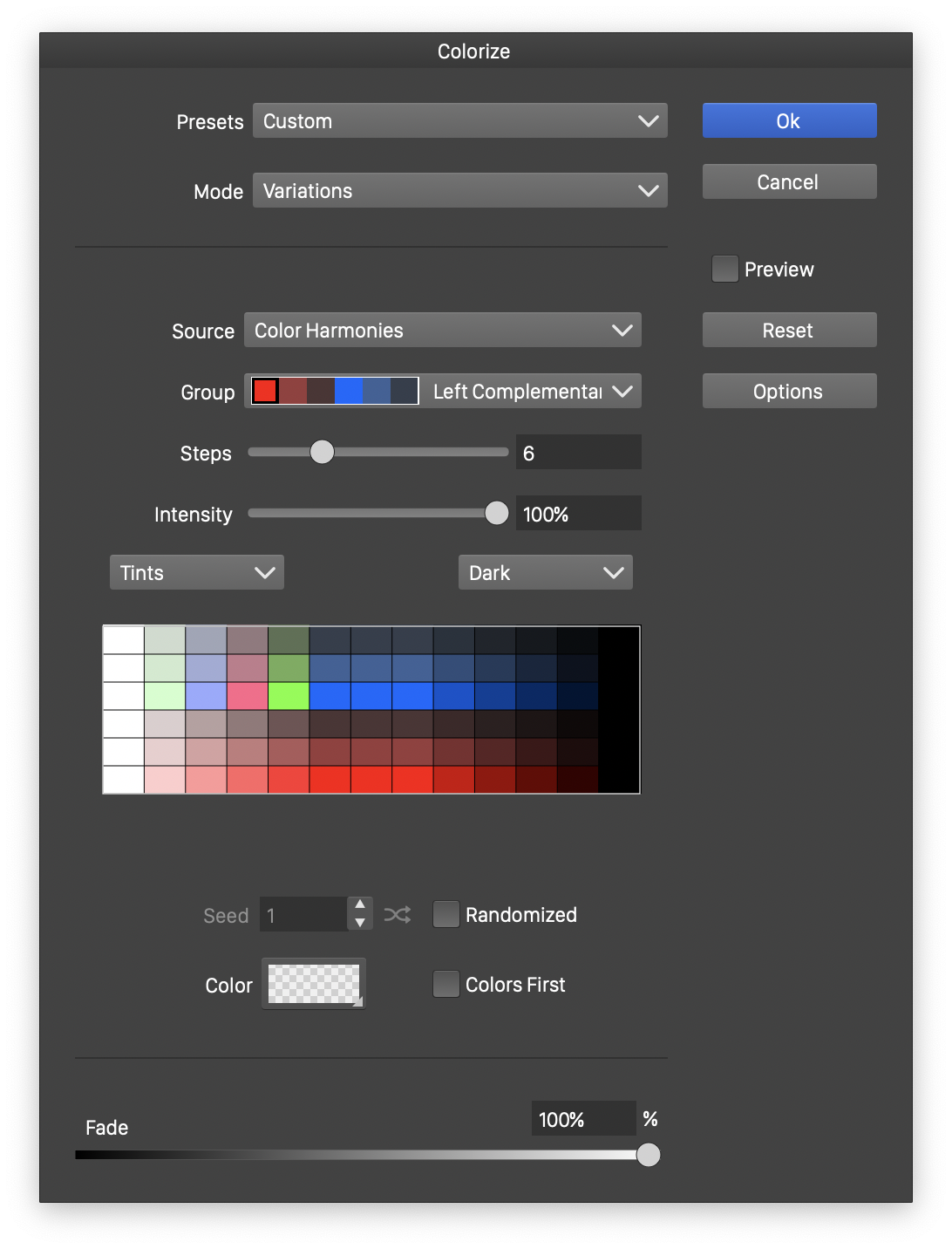
Colorize vector artwork using color variation selection.
The following variations colorization options are available:
- Source - Select the color harmony source. This can be the document palette, or color harmony presets from active preset groups.
- Group - Select the color harmony group. User defined color harmonies are created in the Color Selector view.
- Steps - Set the number of color variation steps.
- Intensity - Set the intensity of the color variations.
- The color variation mode can be selected from drop boxes on the top-left and top-right of the variations grid.
- The color variations grid contains a preview of the colors used to colorize the selected artwork.
- Color - Select the base color used in the color harmony to generate color variations.
- Colors First - Set the direction of the colors from the color variations to picking color harmonies first (enabled) or tone variations first (disabled).
- Randomized - Enable or disable the randomized color selection from the variations grid. When enabled, the colors are assigned to the artwork objects in random order.
- Seed - Set a seed value for random selection of the color variations.
 - Randomly pick a new seed value.
- Randomly pick a new seed value.
