Map Colors
The Map Colors sub-menu of the Effects menu contains the following color adjustment filters:
Color Map
The Color Map color filter (Effects - Map Colors - Color Map), converts the colors into tones from a gradient, by using the color component amounts in a selected color mode to calculate a single color tone value of the gradient.
The color tone, is determined by the color component amounts in the selected source color mode, with each component participating in the resulting tone with a user selected weight. The resulting tone is then converted to a color into the target color mode, by using the tone as a position in a gradient color transition.
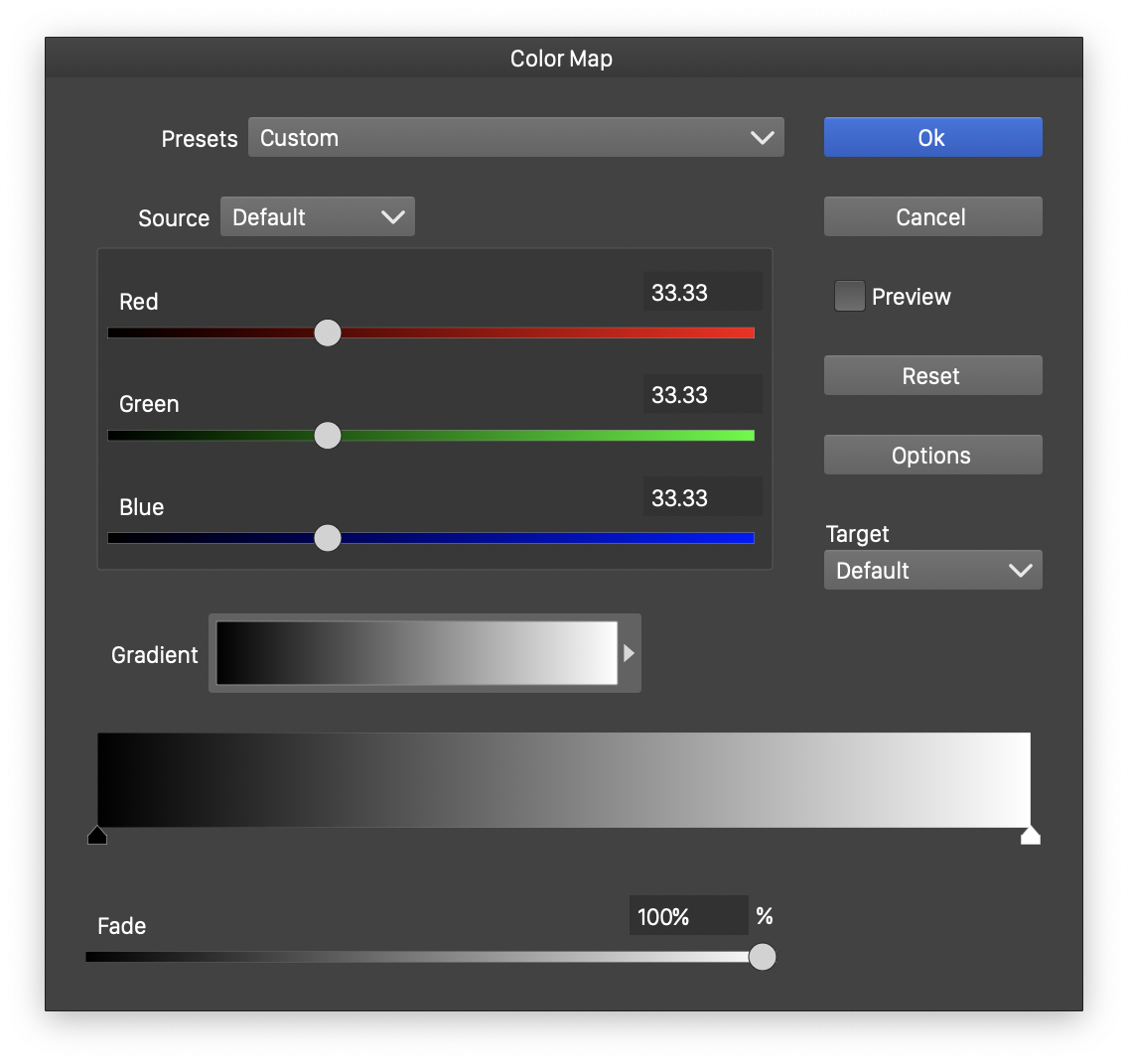
The Color Map color filter editor.
- Source - Select the source color mode. The filter colors are converted to the source color mode, and the color channels in the source color mode are used to calculate the resulting tone.
- Edit the color channel contribution to the final tone, in the sliders and editors named by the source color mode channels. The number and name of these sliders and editors depend on the selected source color mode.
- Target - Select the target color mode. The gradient transition is calculated in the target color mode.
- Gradient - Select the gradient from the list of existing gradient presets and styles. The gradient color stops and colors can be edited in the gradient slider.
Selective Color
The Selective Color filter (Effects - Map Colors - Selective Color), adjusts the color component amounts selectively.
Each color region (Blue, Magenta, Neutrals, etc) defines the amount of adjustments made to the color channels near that color region. The color adjustment is made with a user defined selective color scheme. The selective color scheme can be edited by the user, to create color adjustments using different color modes.
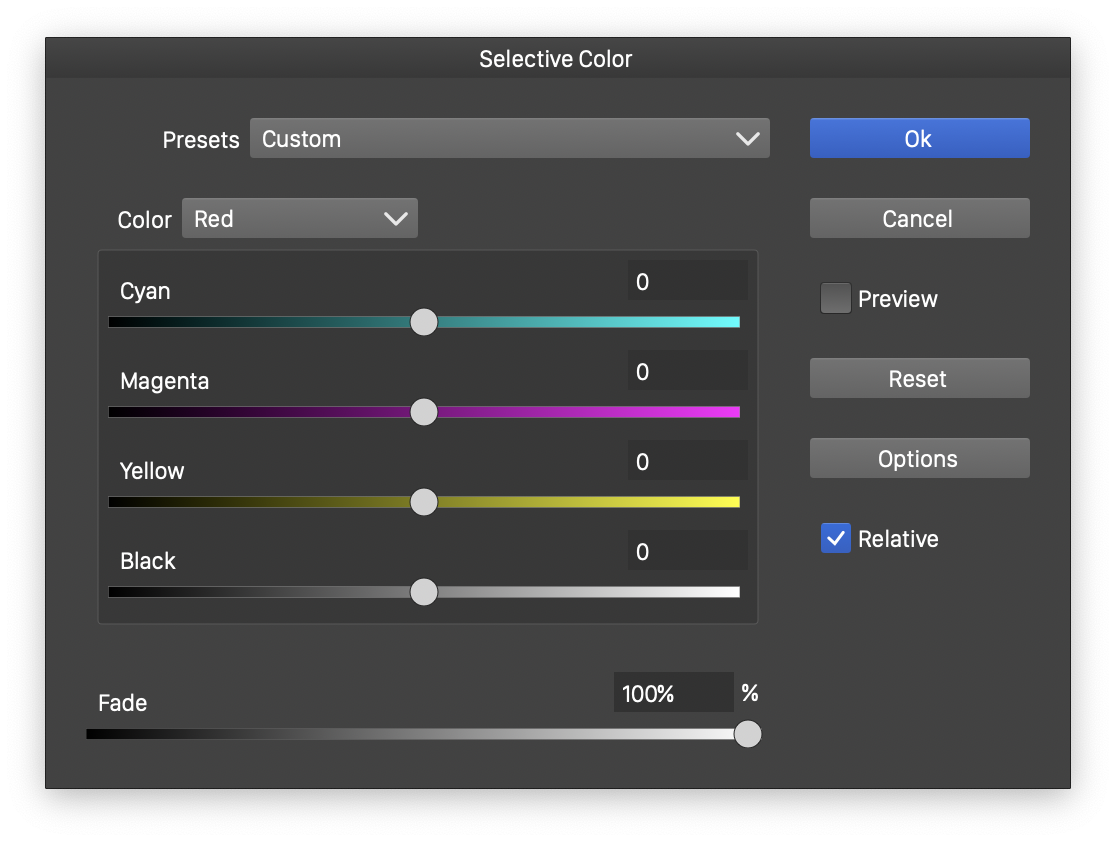
The Selective Color filter editor.
- Relative - Select relative or absolute adjustment mode. In relative mode, the adjustment values are used relative to the existing color component amounts. In absolute mode, the adjustment values are added to the existing color component amounts.
- Color - Select the color region to be adjusted. The list of available color regions are defined in the selective color scheme.
- Set the color adjustment amounts with color component editors and sliders (Cyan, Magenta, Yellow or Black by default). Each color region can define a different color adjustment amount.
The selective color scheme can be edited by clicking the Options button and selecting the Edit Scheme command from the menu.
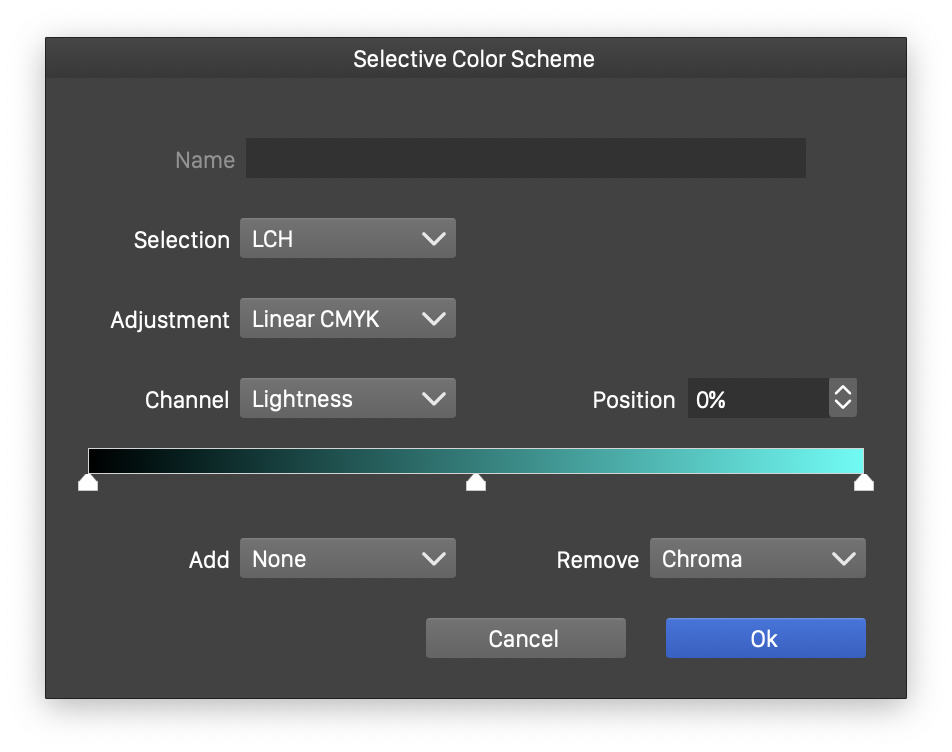
The selective color scheme editor.
A selective color scheme is defined by picking a Selection color mode, and creating selection points along the components of the selection color mode.
The filtered color is converted to the selection color mode, and the resulting color components are used to determine which adjustment values are applied to the color. The adjustments are made in the Adjustment color mode, by converting the original color to the adjustment color mode and changing its components.
When defining custom selective color schemes, it is recommended that these are saved as presets.
- Name - Edit the name of the selected color region. The color region is selected in the color slider, of the current selection color channel.
- Selection - Choose the selection color mode. The color adjustment points are defined along the color channels of the selection color mode.
- Adjustment - Choose the adjustment color mode. The color adjustment amounts are set in the adjustment color mode.
- Channel - Select a color channel of the selection color mode. Each color channel may define one or more tone regions, where adjustments can be made.
- Position - The color channel amount of the selected adjustment region.
- The color channel slider is used to create and edit color adjustment regions. The name of the selected region can be set in the Name field, and it is initialized to a default name, depending on the selected color tone.
- To create a new selection region, double click in the color channel slider. The new region center is indicated with a triangular slider handle.
- To adjust the position of a selection region, drag the triangular handle to a new position.
- The position of the selected region can be edited numerically in the Position field.
- To remove a selection region, drag the region handle outside of the slider area.
- The intensity of color adjustments in the selected region can be increased or decreased by a color component amount of the filtered color, in the selected color mode.
- Add - Select a color component name, of the selected color mode, to use the value of that color component as an increasing factor of the adjustment.
- Remove - Select a color component name, of the selected color mode, to use the value of that color component as an decreasing factor of the adjustment.
Match Color
The Match Color filter (Effects - Map Colors - Match Color), converts the colors of the current document, by matching them to colors of another document. The color matching is done with user defined color transformation and component weights.
To use the Match Color filter, at least one other document must also be open. The colors are matched to the colors of one of the other opened document. The color matching is done by transforming the color median and deviation of the target document to the source document median and deviation values.
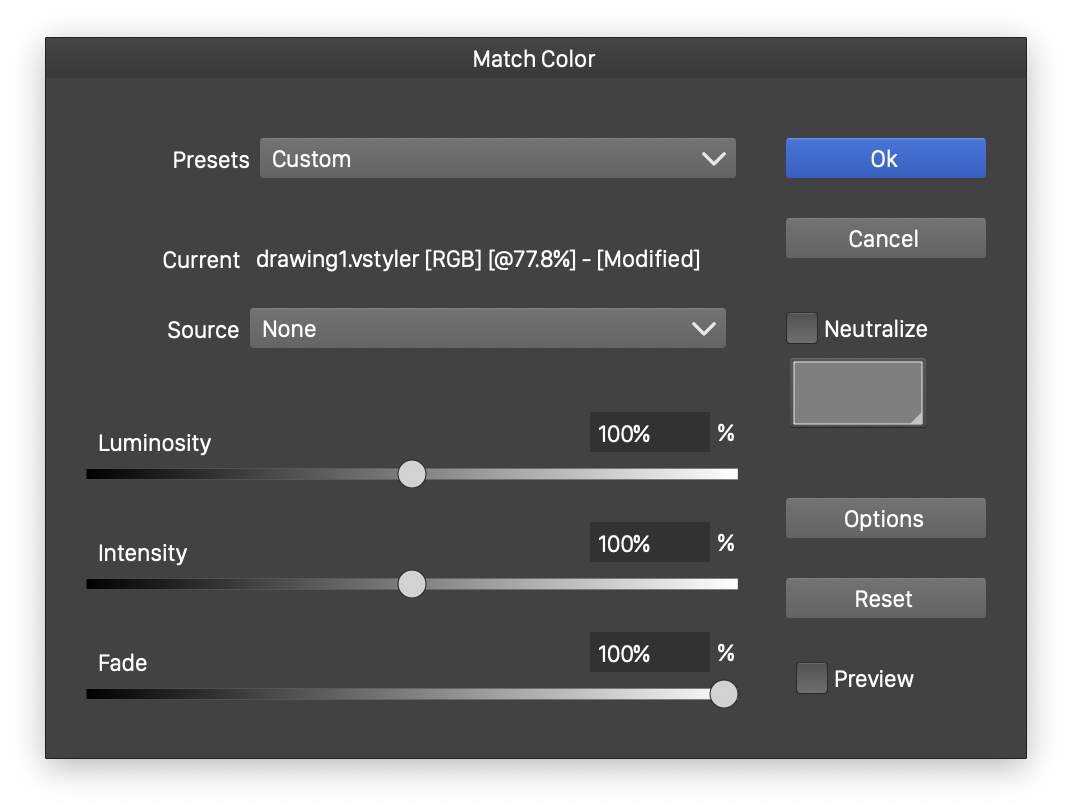
The Match Color filter editor.
- Source - Select the source document to match colors to.
- Luminosity - Set the amount of luminosity adjustment in the matched colors.
- Intensity - Set the amount of intensity adjustment in the matched colors.
- Neutralize - Enable or disable the neutralized color matching. When enabled, the color matching is made around a neutral color, selected with the color selector button.
- Fade - Amount of fading between the original and the resulting color.
Match Histogram
The Match Histogram color filter (Effects - Map Colors - Match Histogram), convert colors of the current document, by matching the color histogram to the colors from another document.
To use the Match Histogram filter, at least one other document must also be open. The colors are matched to the colors of one of the other opened document. The color matching is done with an automatically created color adjustment by mapping the histogram of the edited document to the histogram of the source document.
If no source document is selected, the Match Histogram color filter will only adjust the intensity and luminosity of the colors.
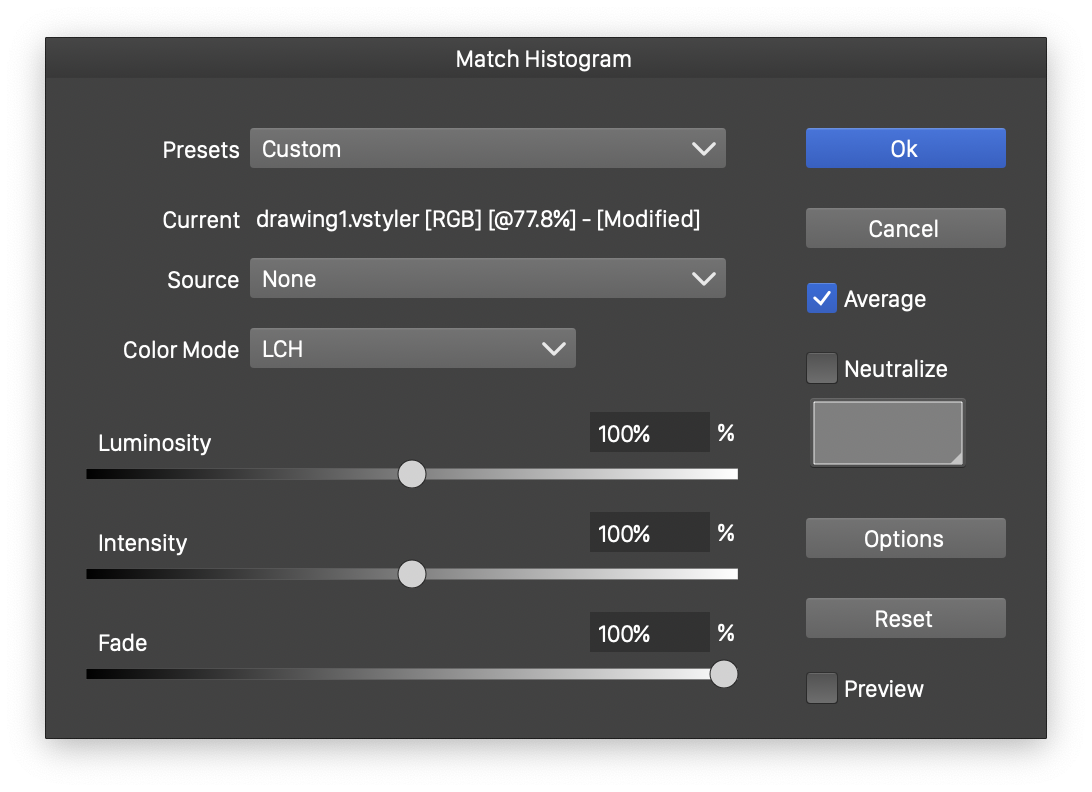
The Match Histogram filter editor.
- Source - Select the source document to match colors to.
- Luminosity - Set the amount of luminosity adjustment in the matched colors.
- Intensity - Set the amount of intensity adjustment in the matched colors.
- Neutralize - Enable or disable the neutralized color matching. When enabled, the color matching is made around a neutral color, selected with the color selector button.
- Fade - Amount of fading between the original and the resulting color.
