Colors from Palette
The colors in the selected artwork can be replaced
Replace the colors in the selected objects, or the whole canvas, with colors from a palette using the Colors from Palette command. The colors are replaced using an ordering scheme, and selected as they appear in the palette.
A set of gray level colors (for example a map) can be colorized using a palette, by picking colors in the order of gray tones from the palette.
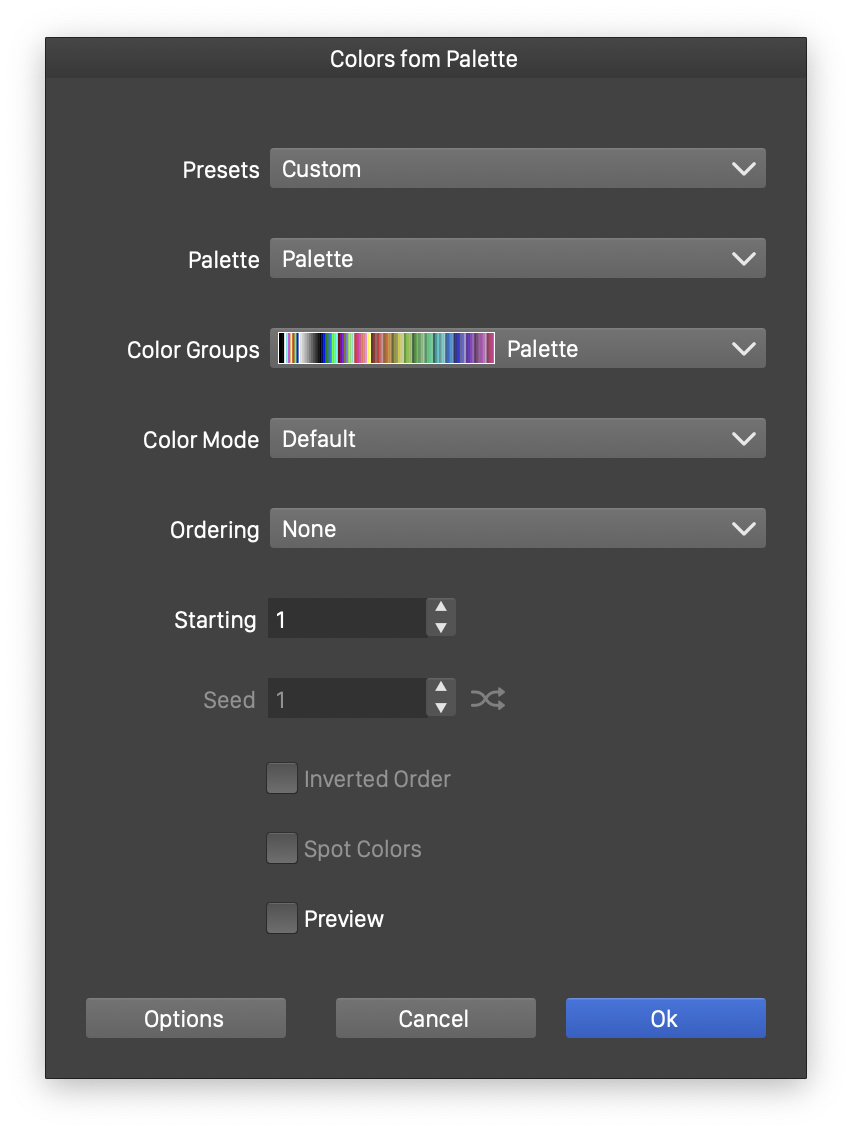
The Replace Color editor view.
The following options are available to replace colors with colors from a palette:
- Presets - Manage the color filter presets of this type.
- Palette - Select a palette preset to use for the replacement colors, or load a palette from a file.
- Color Groups - Select a color group from the current document color palette.
- Color Mode - Select the color mode used by the color filter.
- Ordering - Select the ordering mode of the original colors to be replaced.
- Starting - Select the starting index in the palette to pick colors from.
- Seed - Set the randomization seed, if the ordering is randomized.
- Inverted Order - Check to consider the colors in reverse order.
- Spot Colors - Check to link colors to the palette.
Replace Colors
To recolor the selected artwork, choose the Replace Colors command from the Effects - Replace Colors menu. The artwork recoloring mode and options are selected in the Replace Colors view. Artwork recoloring is defined through a color mapping schemes, replacing existing colors with color generated using palettes or color harmonies.
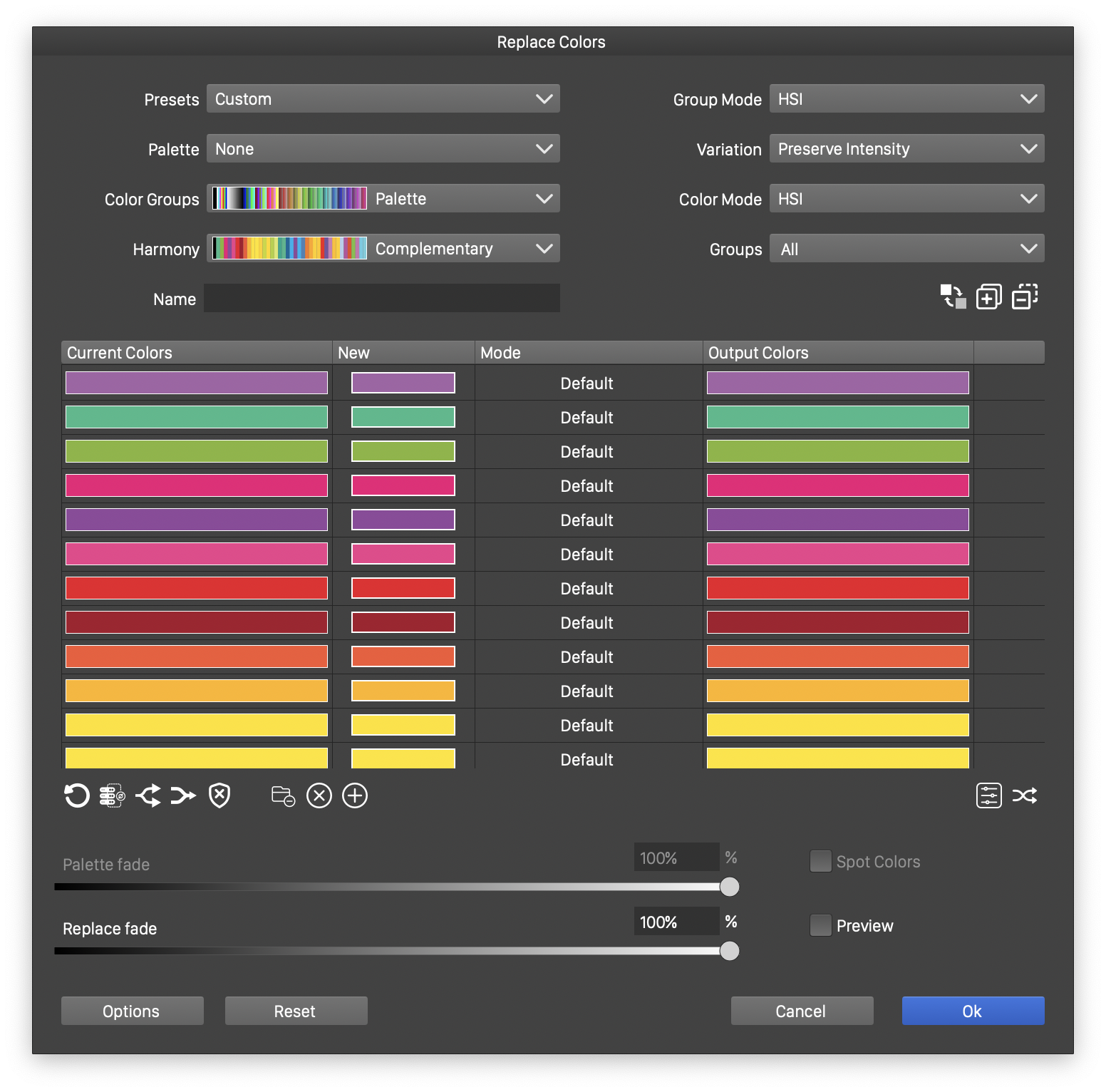
The Replace Color editor view.
The color replacement is shown in the list at the center of the replace color view:
- Current Colors - Shows the current colors from the selected artwork. If the number of colors is restricted (see the Group field), a group of colors is shown in a single row.
- New - Click in the color cell to select a new color for the color replacement. The selected new color is shown in the New column, while the actual replacement color will be shown in the Output column, as it also depends on the selection made in the Mode column.
- Mode - Click in a cell to select the color replacement mode. The color replacement mode can be:
- Exact - Replaces the original color with the new color as selected.
- Change Hue - Preserves all color channels, except the hue channel.
- Preserve Intensity - Preserves the original color intensity.
- Preserve Lightness - Preserves the original color lightness.
- Change Intensity - Changes the color intensity only, preserving other color components.
- Change Tints - Changes the color intensity tints.
- Output Colors - Shows the resulting output color. The output color is determined from the selected replacement color (in the New column), and the color preservation mode selected in the Mode column.
The replacement colors can be automatically generated using color groups or color harmonies. Colors can be grouped using a color grouping mode, selected in the Group Mode field.
The following options are available to select the replacement colors:
- Palette - Select an other document or a palette, to restrict the final replacement colors to the colors of that document or palette.
- Color Groups - Select a color group from the current document palette.
- Harmony - Select a color harmony scheme, used to generate the new colors. The new colors are created by adjusting the original colors using the color harmony.
- Name - Edit the name of the resulting color group. The color group name is used when saving the color group to the current document palette with the
 button. This name is also used to save the color replacement filter as a preset.
button. This name is also used to save the color replacement filter as a preset. - Group Mode - Select the color clustering mode used to create the color groups.
- Variation - Select the default color preservation mode. The replacement color may preserve some aspects of the original color. The color replacement mode can be:
- Exact - Replaces the original color with the new color as selected.
- Change Hue - Preserves all color channels, except the hue channel.
- Preserve Intensity - Preserves the original color intensity.
- Preserve Lightness - Preserves the original color lightness.
- Change Intensity - Changes the color intensity only, preserving other color components.
- Change Tints - Changes the color intensity tints.
- Color Mode - Select the color mode used when replacing colors. This color mode is also used when finding the nearest color in an other document or palette.
- Groups - Set the number of color groups generated in the color replacement mapping. Similar colors are clustered into a color group. A single replacement color is selected for each group, and the selected color Harmony is used to generate the output colors for each group.
- Spot Colors - Create spot colors from the selected color palette.
- Palette Fade - Set the amount of fading between the nearest document or palette color (selected in the Palette field) and the output color.
- Replace Fade - Set the amount of fading between the original color and the final replacement color.
 - Saves the current output colors into a color group stored with the replace color filter. This color group is kept with the filter when saved as a preset, and can be reused in other recoloring steps.
- Saves the current output colors into a color group stored with the replace color filter. This color group is kept with the filter when saved as a preset, and can be reused in other recoloring steps. - Saves the current output colors as a color group in the current document color palette. The replace color filter editor can be used to create new color groups for the document palette. These color groups can be reused in other recoloring steps, or throughout the application.
- Saves the current output colors as a color group in the current document color palette. The replace color filter editor can be used to create new color groups for the document palette. These color groups can be reused in other recoloring steps, or throughout the application. - Removes the selected color group from the document color palette.
- Removes the selected color group from the document color palette. - Reset the replace color settings to its initial state. All color selections made in the New column are restored to their original state.
- Reset the replace color settings to its initial state. All color selections made in the New column are restored to their original state. - Restore all output colors to their initial state, obtained from the original colors. All color selections made in the New column are restored to their original state.
- Restore all output colors to their initial state, obtained from the original colors. All color selections made in the New column are restored to their original state. - Split the selected color groups into individual colors. When the number of color groups is limited (Groups field), multiple colors are clustered into a group by their similarity. This button can be used to separate a group in order to reorganize color grouping.
- Split the selected color groups into individual colors. When the number of color groups is limited (Groups field), multiple colors are clustered into a group by their similarity. This button can be used to separate a group in order to reorganize color grouping. - Merge the selected color groups into a single group. Colors in a group are replaced with variations of a single color, based on the selected color harmony scheme.
- Merge the selected color groups into a single group. Colors in a group are replaced with variations of a single color, based on the selected color harmony scheme. - Do not replace colors from the selected color groups. The output colors of the selected groups are removed, and these colors will remain in their original state when replacing the colors of a document.
- Do not replace colors from the selected color groups. The output colors of the selected groups are removed, and these colors will remain in their original state when replacing the colors of a document. - Remove empty color groups.
- Remove empty color groups. - Remove the selected color groups.
- Remove the selected color groups. - Create a new empty color group. Colors can be moved into a group from other groups.
- Create a new empty color group. Colors can be moved into a group from other groups.
- To move input colors between groups, click on the color in the Current Color column, and drag it into an other group.
- Colors can be reorganized into groups manually, to create custom recoloring schemes.
 - Edit the color harmony scheme, used to generate the output colors. Color harmony editing is described in the Color Selector section.
- Edit the color harmony scheme, used to generate the output colors. Color harmony editing is described in the Color Selector section. - Opens a menu of options to randomly change the replacement colors. The color randomization is applied on a color component, selected from the menu. The current color mode (selected in the Color Mode field) must contain the selected color channel, otherwise the colors are not changed.
- Opens a menu of options to randomly change the replacement colors. The color randomization is applied on a color component, selected from the menu. The current color mode (selected in the Color Mode field) must contain the selected color channel, otherwise the colors are not changed.
The Replace Color filter provides many options, to fine tune the recoloring of an artwork. It is recommended that complex replacement color filter definitions are saved as presets, to facilitate the easy reuse of these filters.
The typical color replacement can be simplified to the following steps:
- Select the artwork, and select the Replace Colors command.
- Select the number of color groups used to replace the artwork colors.
- Select a color harmony scheme to generate replacement colors. Custom color harmony schemes can also be defined and used.
- If necessary, select custom replacement colors in the New column of the color replacement list.
- Confirm the color replacement options, to recolor the selected artwork.
