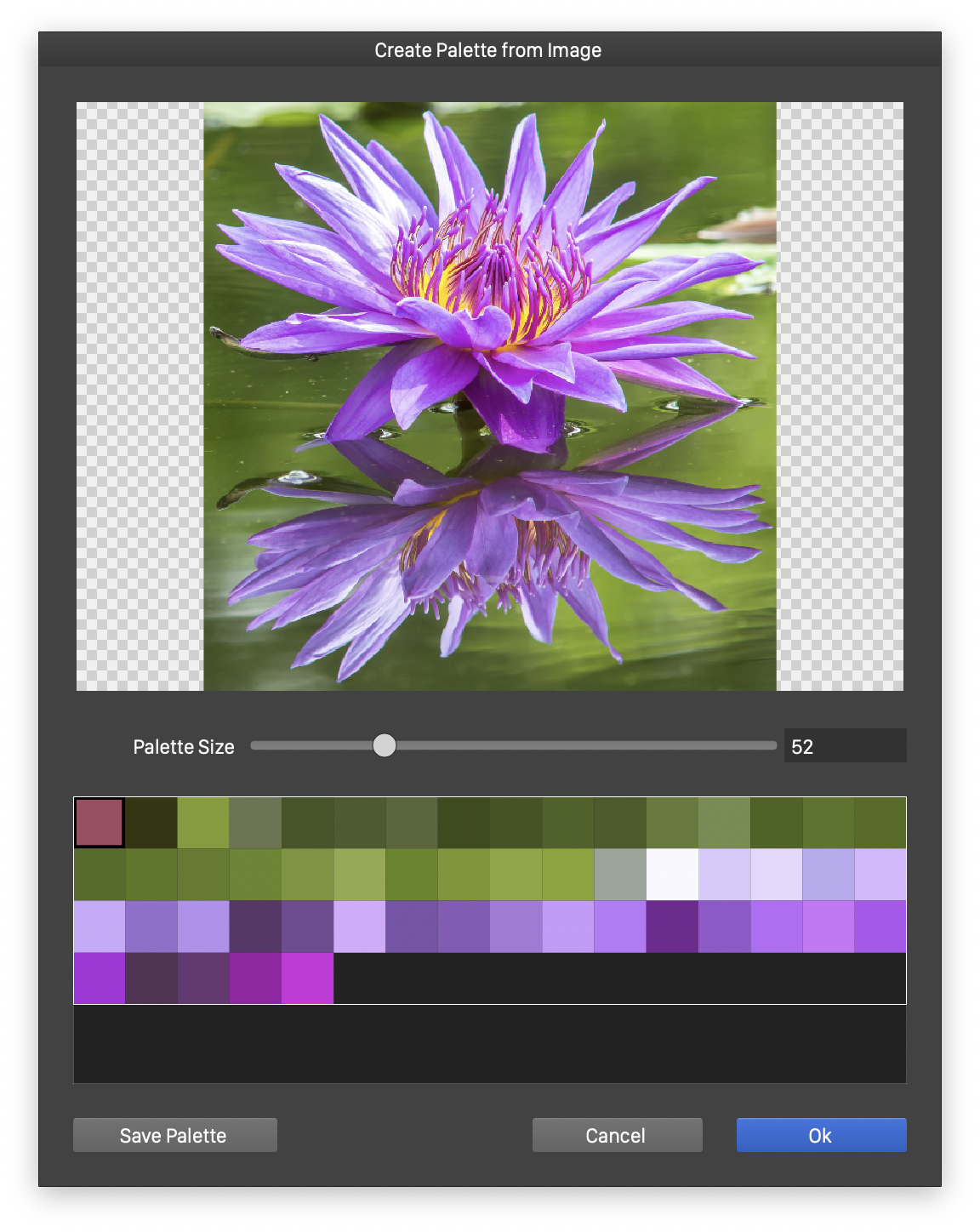Color Palette Bar
The main Color Palette, stored with the document (but also other palettes), can be displayed in a narrow view at the side of the document window (at the bottom by default). The color palette displayed in this form allows quick access to the main color palette of the document, while taking away as little space as possible from the screen available for the illustration.
The content of the color palette can be scrolled using the common panning feature of the mouse or the trackpad. To show more colors, press the icon at the end of the palette. This will open a temporary pop-up view containing up to five rows of the color palette.

The color palette displayed at the bottom of the document view.

The color palette can be temporarily enlarged into a multi-row (or multi-column) view using the button at the right side (or bottom for vertical bar) of the color palette view.
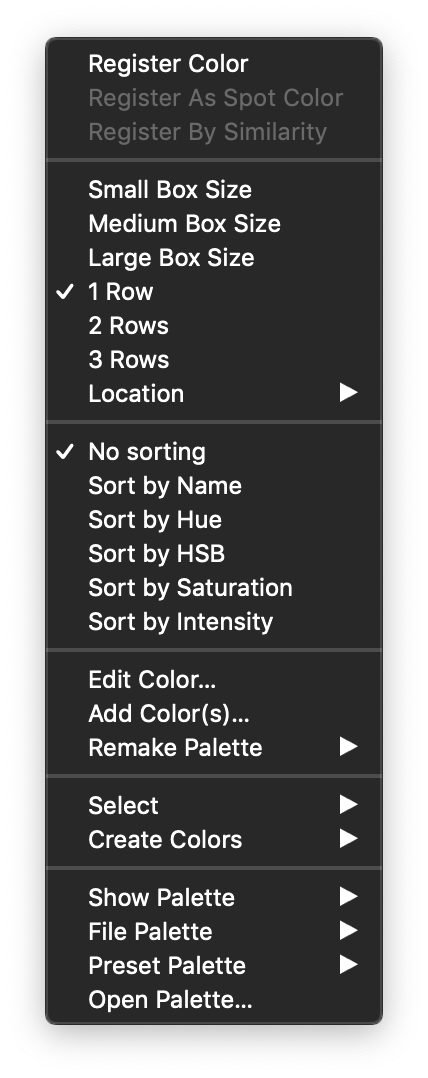
Color palette options.
To select a color from the color palette bar, just click with the mouse on the desired color. This will apply the color as a fill or outline color, depending on the color target selection in the color panel (for more details of the color panel see the Colors chapter). The color may also be applied in function of the current editing mode and selection as a gradient stop color, or a mesh node color. To temporarily swap the color target (fill or outline), hold the Option (Mac) or Alt (Windows) key while clicking on the color box in the palette. This will apply the color as an outline color if the current target is fill, or as a fill color if the current target is outline.
Additional color palette options can be accessed from the palette menu by pressing the menu button located before the first palette entry. The following options are accessible from this menu:
- Register Color - Enables or disables the registering of the color into the main color palette of the current document, when the color is selected for an object fill or stroke. This option is available only when another palette than the main document palette is shown.
- Register as Spot Color - Check to register the color as a spot color, otherwise it is registered as a global color.
- Register by Similarity - Search the palette for existing color with the same color values before registering, otherwise the palette is searched only by the color name.
- Small/Medium/Large Box Size - Select the size of the color items in the palette bar.
- 1/2/3 Rows - Select the number of color rows displayed in the palette bar without opening the additional palette pop-up view.
- Location - Left/Right/Top/Bottom - Select the location of the color palette bar in the document view. This can be any of the left, right, top or bottom margins of the document view.
- The various sorting options can be used to display the color palette in some specific order, which can be No sorting or sorting by name, hue, saturation or intensity.
- Edit Color - Open a modal view, to edit and change the currently selected color in the palette.
- Add Color(s) - Open a modal view, to create and store a new color in the color palette. The new color will be added at the end of the color palette.
- Remake Palette - Replace the color palette of the current document. The color palette can be a palette previously saved as a preset, or a palette file saved in one of the active palette file folders. It is also possible to select a color palette from a file, by choosing Load from File. Palette file folders can be customized in the Settings / Folders section, by selecting the Color Palette Folders mode in the Folder Mode field.
- Select - Select unused colors from the current selection, canvas or document.
- Create Colors - Create new colors from the selection, canvas or document.
- Show Palette - List of active palettes (installed into the application) that can be selected for display in the color palette bar.
- File Palette - List of external color palettes scanned by VectorStyler from various folders or the system. The external palette folders can be selected in the application Settings view. VectorStyler supports a number of color palette formats to import colors from various other graphics applications.
- Preset Palette - List of active color palette presets. Color palettes can also be saved as VectorStyler presets and reused or shared with other users of VectorStyler.
- Open Palette - Opens a modal view to select an external palette file to be displayed in the color palette bar. These color palette files can be stored in a format specific to other graphics applications as well.