Action Presets
An action is a collection of commands used to modify objects in a document. Actions can be recorded, and replayed on object selections. Recorded actions can be used to apply multiple changes on objects in a single step. For example it is possible to setup actions that set the fill color, stroke color, stroke width and object opacity of selected objects.
Actions can only contain commands that act on the document. For example opening or closing a panel cannot be recorded as an action.
Actions are stored and managed as presets. This means that action recordings can be stored with the document, globally for the application, or in any active preset group. Actions in a preset group are stored in a separate preset file. Action files can be copied to other VectorStyler instances, and used as presets.
When playing back actions, the modal views used to setup the options of various changes made in the document, are skipped. The options used in the action playback are the same as the options set in the recording.
The Actions Panel
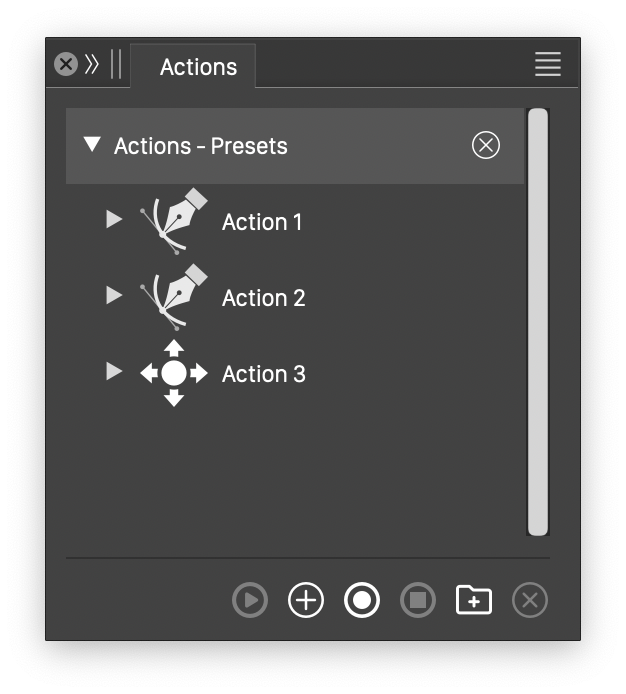
The Actions panel
Actions can be recorded, managed and played back using the Actions panel, opened from the Window - Presets menu. Since actions are presets, the Actions panel shares some of the functionality of the Presets panel.
Just like any preset, actions can be organized into folders. Files containing actions can be imported and exported, using the selected file format. Action presets can be installed by opening the folder containing the preset file as a preset group.
The actions panel contains the following commands to record and manage actions:
 - Play back the selected action. If multiple actions are selected, these will be played back in the order of selection.
- Play back the selected action. If multiple actions are selected, these will be played back in the order of selection. - Create a new action and start recording the action. A modal view is opened to set the preset group, action name and description, and the shortcut associated with the action.
- Create a new action and start recording the action. A modal view is opened to set the preset group, action name and description, and the shortcut associated with the action. - Start recording by extending the selected action. This command can be used to add new commands to existing actions.
- Start recording by extending the selected action. This command can be used to add new commands to existing actions. - Stop the current action recording, and save the newly created action.
- Stop the current action recording, and save the newly created action. - Create a new folder in the action preset list.
- Create a new folder in the action preset list. - Delete the selected actions. The deleting cannot be undone if the deleted actions are not in the document preset group.
- Delete the selected actions. The deleting cannot be undone if the deleted actions are not in the document preset group.
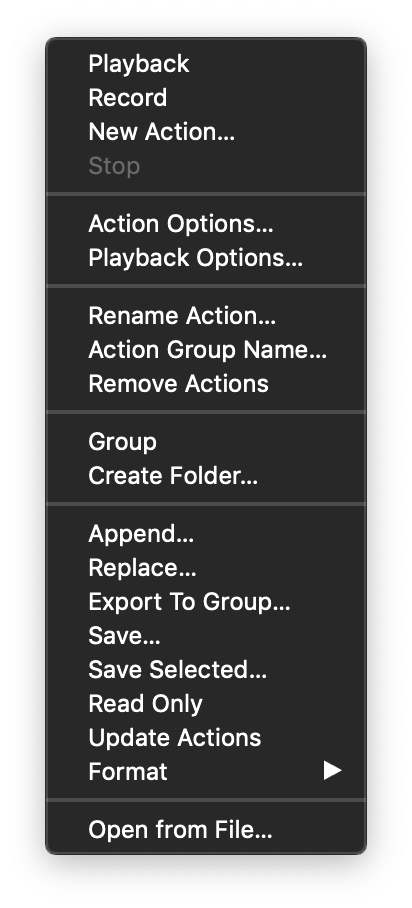
The Actions panel menu
The actions menu contains additional commands and options to manage the action presets.
- Playback - Start the playback of the selected actions.
- Record - Start recording new commands into the selected action.
- New Action - Create a new action and start recording commands into the action.
- Stop - Stop the current action recording.
- Action Options - Edit the name, description and shortcut of the selected action. These are the same options, as the ones used when setting up a new action.
- Playback Options - Edit the playback speed, by setting the pause between playing back consecutive commands, in seconds.
- Rename Action - Edit the selected action name and description.
- Action Group Name - Edit the name of the selected action group.
- Remove Actions - Remove the selected actions.
- Group - Create a new action folder with the selected actions.
- Create Folder - Create a new, empty action folder.
- Append - Append actions from an action preset file.
- Replace - Replace the current list of actions with actions from a preset file.
- Export to Group - Export the selected actions to an other preset group. This command can be used to copy actions from one preset group to another.
- Save - Save the collection of actions to another preset file.
- Save Selected - Save the selected actions to another preset file.
- Read Only - Set the read-only mode of the action presets.
- Update Actions - Update the actions from the action preset file. This command should be used if the action preset file is changed by an external tool.
- Format - Opens a list of preset format options, used when storing the action preset file.
- Open from File - Open an action preset file into a new actions panel.
Recording Actions
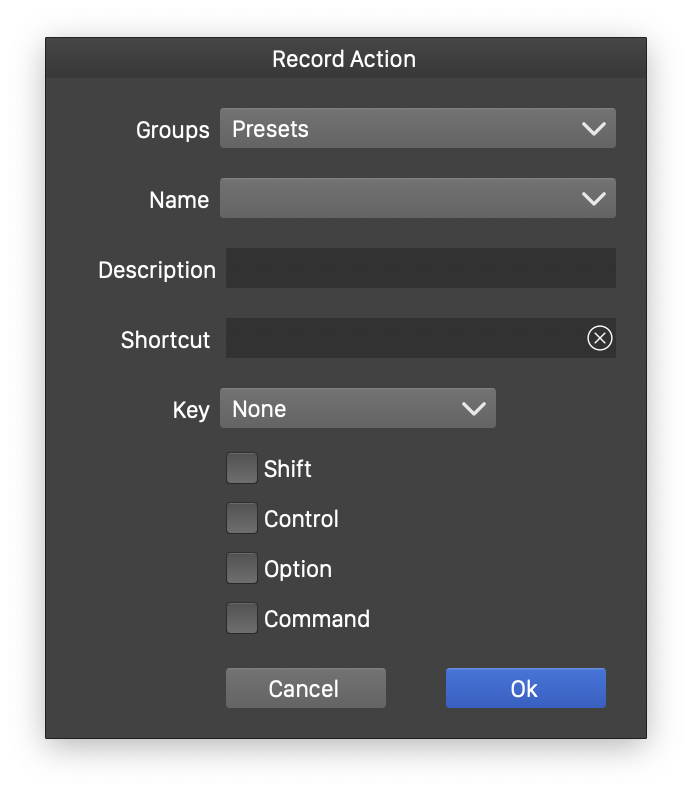
Recording a new action
The recording of a new action can be started by pressing the ![]() button in the Actions panel. The Record Action view is shown to select a preset group for the new action, the action name, description and shortcut keys.
button in the Actions panel. The Record Action view is shown to select a preset group for the new action, the action name, description and shortcut keys.
To create and record new actions, use the following steps:
- Click on the
 button in the Actions panel.
button in the Actions panel. - In the Groups field select the preset group, where the new action is stored. Actions can be stored in the document, globally in the application, or in user defined preset groups.
- Set the action name in the Name field. A valid name is required, to record a new action.
- Add an action description in the Description field. The description is option.
- Click into the Shortcut field, and press a keyboard combination to be used as a shortcut. Setting a shortcut is optional.
- Alternatively, select the shortcut using the Key field, and the Shift, Control, Option and Command check boxes.
- Confirm the action recording, by pressing Ok.
- All changes made on the selected objects are now recorded into the new action.
- Stop the recording by pressing the
 button, in the Actions panel.
button, in the Actions panel.
The recorded actions can be played back by selecting the action from the list and clicking on the ![]() button, or by double clicking on the action name in the list.
button, or by double clicking on the action name in the list.
Recent Actions
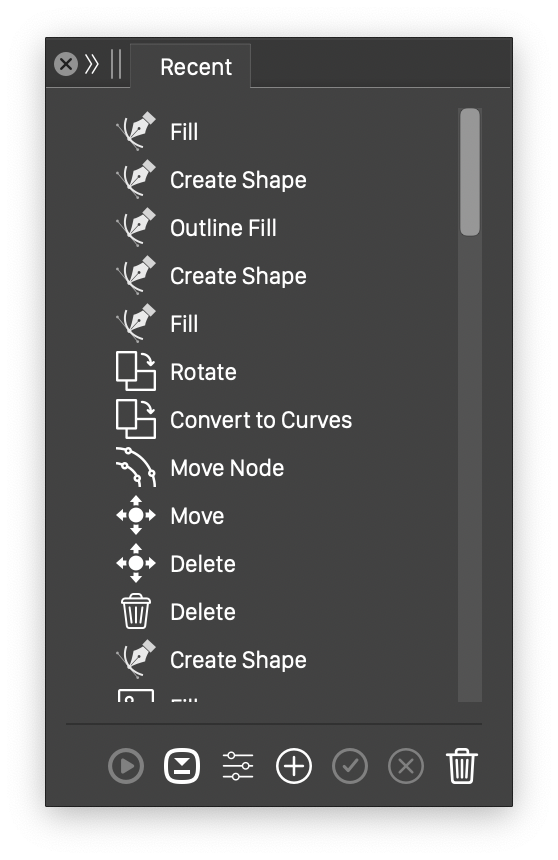
The Recent Actions panel
Any action, or command making a change on the selected objects, or in the document can be repeated on other selections or documents. A set of most recent commands and actions are recorded and kept in a separate recent actions preset file. This includes changes made from various panels of VectorStyler, commands selected from the menu, or actions played back from the Actions panel.
The most recent change or action can be repeated by pressing the Control+R shortcut. Recent actions can also be repeated, by selecting the action from the Repeat sub-menu of the Edit menu.
The Recent Actions panel contains the list of recent actions, limited to a maximum of 16 most recent changes or actions. This limit can be configured by the user. Double clicking on an action in the Recent Actions panel, repeats the action on the selected objects.
The Recent Actions panel can be used as follows:
- Select one or more actions to playback.
- Click on the
 button to repeat the highlighted actions, on the selected objects.
button to repeat the highlighted actions, on the selected objects. - Click on the
 button to avoid keeping the selected action types in the recent actions list.
button to avoid keeping the selected action types in the recent actions list.
Some actions, like moving an object, may be used frequently, and may clear the recent action list quickly. Skipping these actions when recording the repeatable actions can improve the usability of the recent actions panel.
- Click on the
 button to edit the recent action options.
button to edit the recent action options.
- Spacing - Set the playback delay between two consecutive recent actions, selected for playback in the panel.
- Keep Last - Set the number of most recent actions shown in the panel. Changing this field will clear all recent actions beyond the new limit.
 - Save the selected actions as an action preset.
- Save the selected actions as an action preset. - Clear the recent action skip list. After pressing this button, all action types will be recorded again in the recent actions list.
- Clear the recent action skip list. After pressing this button, all action types will be recorded again in the recent actions list. - Remove the selected recent actions.
- Remove the selected recent actions. - Clear the recent actions list.
- Clear the recent actions list.
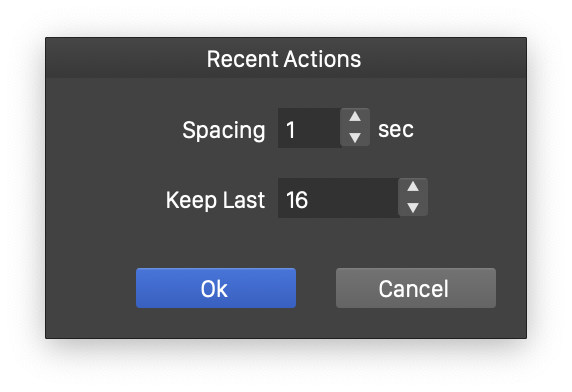
Options of the Recent Actions panel.
The typical use of the Recent Actions panel, is to quickly select and repeat one or more of the most recent actions on different object selections.
